Windows 7ですべてのフォルダーを表示するにはどうすればよいですか?
Windows 7でフォルダーを再表示するにはどうすればよいですか?
Windows 7. [スタート]ボタンを選択し、[コントロールパネル]>[外観とカスタマイズ]を選択します。 [フォルダオプション]を選択してから、[表示]タブを選択します。 [詳細設定]で、[隠しファイル、フォルダー、およびドライブを表示する]を選択し、[OK]を選択します。
Windows 7ですべてのファイルとサブフォルダーを表示するにはどうすればよいですか?
こんにちはSEDNorth、Windows 7では、フォルダを開くと、ウィンドウの右上隅に検索ボックスがあります。 。ウィンドウに「*」または「*」と入力した場合。 *」すべてのファイルとサブフォルダが一覧表示されます。
隠しフォルダを表示するにはどうすればよいですか?
ファイルマネージャを開きます 。次に、[メニュー]>[設定]をタップします。 [詳細設定]セクションまでスクロールし、[隠しファイルを表示する]オプションを[オン]に切り替えます。これで、以前にデバイスで隠しとして設定したファイルに簡単にアクセスできるようになります。
すべてのフォルダのデフォルトビューを変更するにはどうすればよいですか?
同じビューテンプレートを使用してすべてのフォルダのデフォルトのフォルダビュー設定を復元するには、次の手順を使用します。
- ファイルエクスプローラーを開きます。
- [表示]タブをクリックします。
- [オプション]ボタンをクリックします。
- [表示]タブをクリックします。
- [フォルダのリセット]ボタンをクリックします。
- [はい]ボタンをクリックします。
- [フォルダに適用]ボタンをクリックします。
- [はい]ボタンをクリックします。
コンピューター上のフォルダーを再表示するにはどうすればよいですか?
[スタート]ボタンをクリックし、[コントロールパネル]、[外観とカスタマイズ]、[フォルダオプション]の順にクリックして、フォルダオプションを開きます。 [表示]タブをクリックします。 [詳細設定]で、[隠しファイル、フォルダー、およびドライブを表示する]をクリックし、[OK]をクリックします。
1。 フォルダを非表示にする
- ファイルエクスプローラー(任意のフォルダー)を開き、[ツール]>[フォルダーオプション]に移動します…
- [フォルダ内オプション]を[表示]タブに切り替えます。
- [ファイルとフォルダ]で[隠しファイルとフォルダ]オプションを見つけ、[隠しファイル、フォルダ、またはドライブを表示しない]を選択します。
- [OK]をクリックし、次のいくつかの手順で、フォルダの非表示に進みます。
Windows 7ですべてのファイルを表示するにはどうすればよいですか?
Windows 7
- [スタート]ボタンを選択し、[コントロールパネル]>[外観とカスタマイズ]を選択します。
- [フォルダオプション]を選択してから、[表示]タブを選択します。
- [詳細設定]で、[隠しファイル、フォルダ、およびドライブを表示する]を選択し、[OK]を選択します。
サブフォルダー内のすべてのファイルを表示するにはどうすればよいですか?
目的のメインフォルダに移動し、フォルダ検索バーにドット「。」を入力します。 Enterキーを押します 。これにより、すべてのサブフォルダー内のすべてのファイルが文字通り表示されます。
サブフォルダーを見つけるにはどうすればよいですか?
フォルダのサブフォルダを表示するには、フォルダの横にある右向きの三角形をクリックします。 。右向きの三角形が下向きの三角形に変わり、以下に示すようにサブフォルダーが表示されます。
AppDataが非表示になっているのはなぜですか?
通常、AppDataフォルダー内のデータについて心配する必要はありません。そのため、デフォルトで非表示になっています。 。これは、アプリケーション開発者がアプリケーションに必要なデータを保存するためにのみ使用されます。
隠しファイルを取得するにはどうすればよいですか?
方法1:隠しファイルをAndroidで復元する–デフォルトのファイルマネージャーを使用する:
- アイコンをタップしてファイルマネージャーアプリを開きます;
- [メニュー]オプションをタップして、[設定]ボタンを見つけます。
- [設定]をタップします。
- [隠しファイルを表示する]オプションを見つけて、オプションを切り替えます。
- すべての隠しファイルを再び表示できるようになります!
-
 DNSCryptを使用してWindowsでDNSトラフィックを暗号化する方法
DNSCryptを使用してWindowsでDNSトラフィックを暗号化する方法DNS要求またはクエリは、インターネット通信を保護するためにHTTPSまたはVPNサービスを使用している場合でも完全に暗号化されていないため、ネットワークチェーンの中で最も弱いリンクであることがよくあります。この保護されていないDNSは、man-in-the-middle攻撃、DNSスヌーピング、トラフィックのハイジャックなどの脆弱性に対して十分な機会を提供します。 この問題を解決するために、OpenDNSはDNSCryptをリリースしました。これは、ローカルネットワーク上のDNSクエリを暗号化することでセキュリティの層を追加し、基本的にDNSリークをブロックします。 DNSCryptの機能
-
 Zuneサポートを削除するWindows8
Zuneサポートを削除するWindows8Windows 8でのMicrosoftの新しいMetroインターフェースに関しては多くの誇大宣伝がありましたが、以前のバージョンのWindowsで知っていて愛用しているアプリケーションが、Windows8では*poof *になる可能性があるため、多くの人ががっかりするかもしれません。以前のバージョンはWindows8で動作しますが、MicrosoftはどういうわけかZuneアプリケーションを削除することを決定しました。多くの人が動揺していますが、特に最近Zuneデバイスやそのソフトウェアを使用している人がほとんどいないため、無関心な人も増えています。 AppleはすでにiPodでその市場を支
-
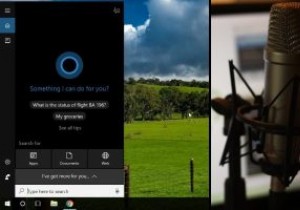 Windows10で新しい「TalktoCortana」オプションを使用する方法
Windows10で新しい「TalktoCortana」オプションを使用する方法Windows 10 PCを定期的に更新している場合は、「Fall Creator’sUpdate」と呼ばれる大規模な更新が数か月前に削除されたことにお気づきかもしれません。これにより、いくつかの便利な新機能が導入されましたが、改善された点の1つは、Cortanaの音声検出でした。 「HeyCortana」という言葉を話すことでCortanaをアクティブ化することは、しばらくの間Windows 10の機能でしたが、秋のアップデートでは、いくつかの興味深い新しいオプション(「Talkto Cortana」など)と、いくつかの新しいコマンドが追加されました。コンピューターをより適切に制御します。
