クイックアンサー:Wheaの修正不可能なエラーWindows 10とは何ですか?
WHEAの修正不可能なエラーは、ブルースクリーンのクラッシュ時に表示される停止コードであり、通常、何らかのハードウェア障害が原因で発生します。ハードドライブの障害、メモリの欠陥、CPUの不適切な装着、およびその他のさまざまなハードウェアの問題はすべて、WHEAの修正不可能なエラーを引き起こす可能性があります。
修正不可能なWheaエラーを修正するにはどうすればよいですか?
WHEA_UNCORRECTABLE_ERRORを修正する方法
- WindowsUpdateですべての最新の更新プログラムを入手します。 [設定]>[更新とセキュリティ]>[WindowsUpdate]に移動し、[更新の確認]を選択します。
- Windowsを以前の時点に復元してみてください。
Whea uncorrectable error Windows 10の原因は何ですか?
WHEAの修正不可能なエラーは、通常、ハードドライブの障害、メモリモジュールの欠陥、CPUの不適切な装着、またはその他のハードウェアの問題によって引き起こされるBSoDエラーです。ただし、互換性のないドライバの問題である可能性もあります。
過熱はWheaの修正不可能なエラーを引き起こす可能性がありますか?
結論。 WHEA UNCORRECTABLE ERRORは、ハードウェアコンポーネントの障害が原因で発生する可能性のある一般的なBSODエラーです。ただし、最も一般的な原因は、プロセッサへの低電圧と、オーバークロックと非効率的な冷却システムによるCPUの過熱です。
Wheaエラーをどのようにチェックしますか?
左側の[イベントビューア(ローカル)]で、[アプリケーションとサービス]、[Microsoft]、[Windows]、[Kernel-WHEA]、[エラー]の順に展開します。ウィンドウの上部中央のフレームに、WHEAエラーが表示されます。
Whea uncorrectable errorとはどういう意味ですか?
WHEAの修正不可能なエラーは、ブルースクリーンのクラッシュ時に表示される停止コードであり、通常、何らかのハードウェア障害が原因で発生します。ハードドライブの障害、メモリの欠陥、CPUの不適切な装着、およびその他のさまざまなハードウェアの問題はすべて、WHEAの修正不可能なエラーを引き起こす可能性があります。
Wheaは何の略ですか?
Windowsハードウェアエラーアーキテクチャ(WHEA)は、以前のバージョンのWindowsのマシンチェックアーキテクチャ(MCA)の後継としてWindowsVistaおよびWindowsServer2008で導入されたオペレーティングシステムのハードウェアエラー処理メカニズムです。
PCがオーバークロックされているかどうかを確認するにはどうすればよいですか?
一般的なアドバイス:コンピューターが起動したら、POSTビープ音が聞こえたら、「del」または「F2」を押してBIOS設定に移動します。ここから、「base clock」、「multiplier」、および「CPUVCORE」という名前のプロパティを探します。デフォルト値から変更されている場合は、現在オーバークロックされています。
Windows 10を修復するにはどうすればよいですか?
方法1:Windowsスタートアップ修復を使用する
- Windows 10 AdvancedStartupOptionsメニューに移動します。 …
- [スタートアップ修復]をクリックします。
- 前の方法の手順1を完了して、Windows10の[高度なスタートアップオプション]メニューを表示します。
- [システムの復元]をクリックします。
- ユーザー名を選択してください。
- メニューから復元ポイントを選択し、プロンプトに従います。
19日。 2019г。
ブルースクリーンエラーは危険ですか?
BSoDはハードウェアに損傷を与えることはありませんが、1日を台無しにする可能性があります。あなたは仕事や遊びで忙しく、突然すべてが止まります。コンピュータを再起動してから、開いていたプログラムとファイルをリロードする必要があります。その後、すべてが機能します。そして、あなたはその仕事のいくつかをやり直さなければならないかもしれません。
CPUの状態を確認する方法はありますか?
SSDの状態について説明しましたが、CPUの状態も時間の経過とともに悪化する可能性があります。 …IntelCPUを確認する最も簡単な方法は、コンピュータで「Intel Inside」ステッカーを探すか、タスクマネージャの[パフォーマンス]タブに移動することです。 CPUグラフを選択し、右上隅を確認します。
CPUのオーバークロックを停止するにはどうすればよいですか?
コンピュータを再起動すると、BIOSメニューが自動的に開きます。
- [詳細設定]タブに移動します。
- パフォーマンスに移動します。
- オーバークロックオプションを探してください。
- 無効になっていることを確認してください。
- 有効になっている場合は無効にします。
- 設定を保存し、F10キーを押してBIOSを終了します。変更を保存して終了するように求められた場合は、[はい]を選択します。
オーバークロックとは何ですか、どのように行いますか?
オーバークロックは、コンポーネントのクロックレートを上げて、実行するように設計された速度よりも高速で実行するアクションです。これは通常、CPUまたはGPUに適用されますが、他のコンポーネントもオーバークロックされる可能性があります。
-
 Windows10のフォルダーにパスワードロックを設定する方法
Windows10のフォルダーにパスワードロックを設定する方法コンピュータを他の人と共有する際の最大の問題の1つは、ファイルを非公開にすることが難しいことです。幸い、Windows 10では、フォルダーにパスワードロックを作成して、自分とそのパスワードで信頼できる人だけがフォルダーにアクセスできるようにすることができます。パスワードでロックされたフォルダを設定する手順は次のとおりです。 ロックされたフォルダの作成 1.コンピュータに新しいフォルダを作成します。 2.フォルダを開き、その中を右クリックします。 3.フォルダに追加する新しいテキストドキュメントを選択します。ドキュメントにパスワードファイルまたはその他の任意の名前を付けて、開きます。
-
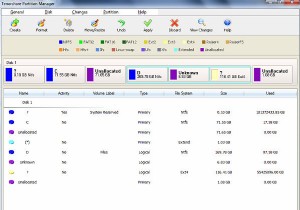 Tenorshare Partition Manager:Windowsからのディスクパーティションの作成、フォーマット、およびサイズ変更
Tenorshare Partition Manager:Windowsからのディスクパーティションの作成、フォーマット、およびサイズ変更Tenorshare Partition Managerを使用すると、ユーザーは新しいパーティションを簡単に作成したり、既存のパーティションのサイズを変更/フォーマットしたり、ハードディスク上の特定のパーティションを削除したりできます。 TenorsharePartitionManagerはWindowsアプリケーションです。開始するには、アプリケーションをダウンロードしてシステムにインストールするだけです。インストールしたら、Tenorshare Partition Managerを開くと、システム上のすべてのディスクパーティションが表示されます。パーティションの横には、ドライブのア
-
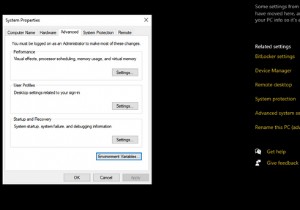 Windows10で環境変数を使用する方法
Windows10で環境変数を使用する方法プログラムやプロセスが異なれば、実行するには異なる環境が必要になります。 1台のマシンで、Windowsは、すべてのプログラムとプロセスが必要な環境にアクセスできることを確認する必要があります。 これを行うには、Windowsはすべてのプログラムが機能するために必要な環境の種類を知る必要があります。 Windowsは、簡単に取得できるように、この情報をどこかに保存する必要があります。環境変数はそれを可能にします。 要するに、環境変数はデータ保存メカニズムです。 もう少し深く掘り下げて、環境変数がどのように機能するか、そしてそれらを効果的に作成、編集、削除する方法を見てみましょう。 Wi
