あなたは尋ねました:どうすれば私のMacをWindows 10と共有できますか?
MacをWindows10に接続するにはどうすればよいですか?
WindowsコンピュータからMacに接続する
- Macでファイル共有をオンにし、Windowsユーザーとファイルを共有するように設定します。
- MacforWindows共有で使用しているユーザーアカウントの名前とパスワードを用意します。
- Windowsコンピューターで、ファイルエクスプローラーを開き、[ネットワーク]をクリックして、接続するMacを見つけます。
MacをWindows10にミラーリングするにはどうすればよいですか?
WindowsデスクトップをMacに拡張する方法
- WindowsコンピュータにAirParrotをダウンロードしてインストールします。
- MacにReflectorをダウンロードしてインストールします。
- WindowsとMacのコンピューターを同じwifiネットワークに接続します。
- MacコンピューターでReflectorを開きます。
- WindowsコンピューターでAirParrotを開き、ドロップダウンメニューから[デスクトップの拡張]を選択します。
23日。 2020г。
MacからWindowsにファイルを転送するにはどうすればよいですか?
MacファイルをWindowsPCに移動する方法
- 外付けドライブをMacに接続し、ドライブを開いて[ファイル]を選択します。
- 新しいフォルダを選択します。
- 「エクスポートされたファイルを入力」をクリックし、Returnキーを押します。 …
- 写真アプリを開き、メニューバーの[編集]をクリックします。
- [すべて選択]をクリックします。
- [ファイル]をクリックします。
- カーソルをエクスポートに移動します。
11февр。 2016年。
WindowsネットワークでMacを表示するにはどうすればよいですか?
MacでSMB共有を有効にするには:
- [システム環境設定]>[共有]>[ファイル共有]に移動します。
- オプションを選択します。
- SMB(Windows)を使用してファイルとフォルダーを共有するにチェックマークを付ける
MacとPC間でファイルを共有するにはどうすればよいですか?
MacとPC間でファイルを共有する方法
- Macでシステム環境設定を開きます。
- [共有]をクリックします。
- ファイル共有の横にあるチェックボックスをクリックします。
- [オプション]をクリックします…
- [Windowsファイル共有]で、Windowsマシンと共有するユーザーアカウントのチェックボックスをクリックします。パスワードの入力を求められる場合があります。
- [完了]をクリックします。
21日。 2018г。
MacをWindowsラップトップに接続するにはどうすればよいですか?
MacからWindowsコンピュータに接続する
- MacのFinderで、[移動]> [サーバーに接続]を選択し、[参照]をクリックします。
- Finderサイドバーの[共有]セクションでコンピューターの名前を見つけ、クリックして接続します。 …
- 共有コンピューターまたはサーバーを見つけたら、それを選択し、[名前を付けて接続]をクリックします。
Macラップトップをモニターに接続するにはどうすればよいですか?
Macは、ディスプレイが古いPCからのものであっても、DVIまたはVGA接続を備えたすべてのモニターで動作します。
- PCとモニターの電源を切ります。 …
- アダプタをMacの側面にある「DisplayPort」に挿入します。 …
- VGAまたはDVIケーブルの端をDisplayPortアダプターのポートに接続します。
WindowsラップトップをiMacに接続できますか?
iMacがオンでWindowsを実行していることを確認してから、イーサネットまたはWiFi経由でPCと同じネットワークに接続します。 iMacのWindows設定に移動し、[システム]を選択して、左側のメニューバーから[このPCに投影する]を選択します。
コンピュータの画面を共有するにはどうすればよいですか?
画面共有にはAndroid5.0以降が必要です。
…
画面の共有
- 会議のコントロールで[共有]をタップします。
- 画面をタップします。
- Androidシステムは、画面共有が何にアクセスできるかを通知する通知を表示します。 …
- 画面共有が開始され、Zoomは引き続きバックグラウンドで実行されます。
MacとWindowsの間でフォルダを共有するにはどうすればよいですか?
MacファイルをWindowsユーザーと共有する
- Macで、[Apple]メニュー> [システム環境設定]を選択し、[共有]をクリックします。 …
- [ファイル共有]チェックボックスを選択し、[オプション]をクリックします。
- [SMBを使用してファイルとフォルダーを共有する]を選択します。
Bluetoothを使用してMacからWindowsにファイルを転送するにはどうすればよいですか?
Macでは、メニューバーのBluetoothステータスアイコンをクリックし、デバイスを選択してから、[ファイルをデバイスに送信]を選択します。 Bluetoothステータスアイコンが表示されない場合は、[Apple]メニュー> [システム環境設定]を選択し、[Bluetooth]をクリックして、[メニューバーにBluetoothを表示する]を選択します。ファイルを選択し、[送信]をクリックします。
USB経由でMacからPCにファイルを転送できますか?
外付けハードドライブを使用して、MacからPCに、または他の種類のコンピューター間でファイルを転送できます。外付けハードドライブは、USBフラッシュドライブや光ディスクなどの小型のストレージデバイスに収まらない大量のデータを転送する場合に特に便利です。
MacがPCに接続されないのはなぜですか?
MacとWindowsのコンピューターを接続できない場合は、両方のコンピューターが同じネットワーク上にあり、ネットワーク接続が機能していることを確認してください。 Macがネットワークに接続されていることを確認してください。 …接続を確認するには、「Apple」メニュー>「システム環境設定」を選択し、「ネットワーク」をクリックします。
MacをWindowsネットワークに接続するにはどうすればよいですか?
MacからWindowsコンピュータに接続する
- MacのFinderで、[移動]> [サーバーに接続]を選択し、[参照]をクリックします。
- Finderサイドバーの[共有]セクションでコンピューターの名前を見つけ、クリックして接続します。 …
- 共有コンピューターまたはサーバーを見つけたら、それを選択し、[名前を付けて接続]をクリックします。
USB経由でPCをMacに接続できますか?
Mac-PC USBケーブルでは、接続プラグは両端で同じであるため、どのプラグがどのコンピュータに接続されているかは関係ありません。 6フィートのケーブルの一方の端をMacのUSBポートに接続します。
-
 Wi-FiプリンターがWindows10で機能しない?ここにいくつかの修正があります
Wi-FiプリンターがWindows10で機能しない?ここにいくつかの修正があります自動運転車やハンドヘルドデバイスが私たちの生活全体を動かしている時代において、家庭用プリンターは、過去にひどく立ち往生しているように見えるテクノロジーの一部であり続けています。ここでは、本質的なメカニズムについて話しているだけでなく、ネットワークに接続されたままのWi-Fiプリンターと同じくらい標準的なものについて話しているのです。 Wi-Fiプリンターが機能しない理由は、解決策と同様に豊富です。ここにあなたのためのすべての大きなものをリストしました。 明らかなもの 問題のWi-Fiプリンターにドライバーパッケージを常に手元に置いておく必要があります。公式ウェブサイトから正しいドライバーを
-
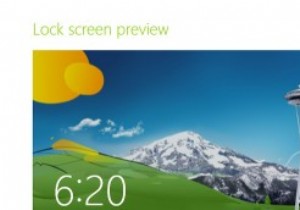 Windows8でロック画面を無効にする方法
Windows8でロック画面を無効にする方法Windows8エコシステムに戻るのは良いことです。 Windows 10 Technical Previewは私のコンピューターにいくつかのオーバーホールをもたらしましたが、深刻な作業や書き込み作業のために安定したアクティブ化されたOSに勝るものはありません。 Windows 8には、生産性を高め、ユーザーエクスペリエンスを向上させるために、まだ取り上げていない注目すべきトリックやハックがあります。レジストリエディタを使用してロック画面を無効にする方法など、簡単な調整もあります。 スマートフォンのロック画面と同様に、Windows 8にも時刻、日付、バッテリーの割合などが表示されます。
-
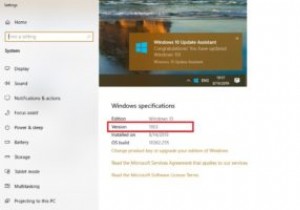 Windows10バージョン1903のインストールに失敗する問題を修正する方法
Windows10バージョン1903のインストールに失敗する問題を修正する方法現在、私たちの多くはWindows10の最も安定したバージョンの1つであるWindows1803を使用しています。2019年5月のバージョン展開の一環として、Microsoftはすべての人に最新の更新プログラムである1903への切り替えを強制しています。締め切りは11月です。 2019年12月12日。つまり、これまでのところ避けられないことしか遅らせることができません。 ただし、多くの人が報告しているように、新しいバージョンにはバグがあります。主な問題は、「0x80242016」などの不思議なエラーコードと、更新段階のいずれかでPCが再起動するのに永遠にかかることです。 イライラしているよ
