AndroidからiPhoneに音楽を転送するにはどうすればよいですか?
コンピューターを使わずにAndroidからiPhoneに音楽を転送するにはどうすればよいですか?
[転送の開始]ボタンをクリック>AndroidデバイスとiPhoneの両方をコンピューターに接続>次に[転送]アイコンをクリックします。ステップ3.ここで、[音楽]を選択します 」をクリックし、転送アイコンをタップして、AndroidフォンからiPhoneへの音楽の転送を開始します。
AndroidからiPhoneにワイヤレスで音楽を転送するにはどうすればよいですか?
ファイルマネージャを実行します iPhoneでは、[その他]ボタンをタップし、ポップアップメニューから[WiFi転送]を選択します。下のスクリーンショットを参照してください。 WiFi転送画面でトグルをオンにスライドすると、iPhoneファイルのワイヤレス転送アドレスが取得されます。 AndroidフォンをiPhoneと同じWi-Fiネットワークに接続します。
音楽をiPhoneに転送するにはどうすればよいですか?
USBケーブルを使用してiPhoneをコンピュータに接続します 。次に、コンピュータでiTunesを開きます。音楽を自動的に転送する:iTunesの左上隅にあるiPhoneアイコンを選択し、左側のペインで[音楽]を選択してから、[音楽の同期]を選択します。
AndroidフォンでiTunesの音楽を入手できますか?
Google Play iTunesライブラリをAndroidデバイスに取り込むのに役立ちます。パソコンからGooglePlayに最大50,000曲を無料でアップロードできます。音楽をアップロードすると、ウェブやAndroidスマートフォンまたはタブレットですぐに利用できるようになります。配線、ダウンロード、同期は不要です。
Bluetooth経由でAndroidからiPhoneにファイルを転送するにはどうすればよいですか?
知っておくべきこと
- Androidデバイスから:ファイルマネージャーを開き、共有するファイルを選択します。 [共有]>[Bluetooth]を選択します。 …
- macOSまたはiOSの場合:Finderまたはファイルアプリを開き、ファイルを見つけて[共有]>[AirDrop]を選択します。 …
- Windowsの場合:ファイルマネージャーを開き、ファイルを右クリックして、[送信]>[Bluetoothデバイス]を選択します。
AndroidからiPhoneにAirDropできますか?
Androidスマートフォンでは、ファイルや写真を近くの人と共有できるようになります 、AppleAirDropのように。 Googleは火曜日に、近くに立っている人に写真、ファイル、リンクなどを送信できる新しいプラットフォーム「NearbyShare」を発表しました。これは、iPhone、Mac、iPadでのAppleのAirDropオプションと非常によく似ています。
iPhoneはBluetooth経由でAndroidに接続できますか?
iPhoneにはBluetoothテクノロジが組み込まれていますが、ワイヤレスファイル転送機能はオペレーティングシステムによって制限されます。 iPhoneとAndroidデバイス間でファイルをワイヤレスで転送するには、両方のデバイスで同じサードパーティのBluetoothファイル転送アプリケーションが実行されている必要があります 。
コンピューターなしでiPhoneに音楽を転送するにはどうすればよいですか?
コンピューターなしでMP3ファイルをiPhoneにダウンロードする方法。
- まず、オーディオファイルのダウンロードリンクを見つけます。 …
- 画面にファイルのダウンロードの進行状況が表示されます…これにかかる時間は、インターネットへの接続速度によって異なります。 …
- [開く]をクリックします……
- iCloud Driveを選択してから、追加します。
同期せずにiPhoneに音楽を入れるにはどうすればよいですか?
同期せずにiTunesからiPhoneに音楽を転送するには、 [音楽とビデオを手動で管理する]オプションを有効にしてから、好きな曲をiOSデバイスにドラッグアンドドロップするだけです。 。
音楽を新しい電話に転送するにはどうすればよいですか?
「ファイルマネージャ」アプリケーションに移動します または、携帯電話の音楽アプリを開きます。移動する音楽ファイルを選択し、「共有」をタップします。共有オプションから「Bluetooth」を選択し、Bluetoothデバイスを選択します。他のAndroidスマートフォンから[同意する]をタップして、ファイル共有を開始します。
-
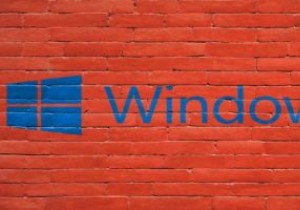 Windows用の最高の無料ファイアウォールソフトウェアの4
Windows用の最高の無料ファイアウォールソフトウェアの4Windows PCの場合、組み込みのファイアウォールコンポーネントは非常に効果的であるため、サードパーティのファイアウォールの料金を支払うのはばかげているように見えます。ただし、コンピュータにインストールできる無料のファイアウォールの代替手段があり、その機能とオプションはWindowsファイアウォールよりも使いやすいです。これがWindows用の最高の無料ファイアウォールソフトウェアのいくつかです。 注: このガイドに記載されているプログラムのいずれかをインストールする前に、ファイアウォールは無料ですが、優れたセキュリティソフトウェアの代わりにはならないことに注意することが重要です。それら
-
 Windows10を夜通し眠らせる方法
Windows10を夜通し眠らせる方法PCのスリープモードは、コンピューターを積極的に使用していないときにバッテリーの電力を節約するのに役立ちます。多くのユーザーは、Windows 10がランダムにスリープモードを終了し、夜通しスリープすることを拒否すると不満を漏らしています。このチュートリアルは、PCでこの問題を解決するのに役立つことを目的としています。 コンピュータをスリープ状態にしない理由を確認する 最初に行う必要があるのは、実行中のタスクによってコンピューターがスリープ状態になったり、スリープ状態から復帰したりするのを防ぐものを確認することです。 1. [スタート]メニューを開き、cmdと入力します 検索ボックスに。
-
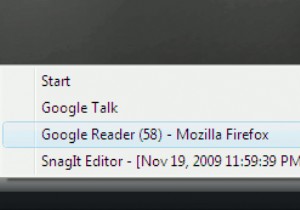 実行中のWindowsプログラムとアクティブなWindowsを非表示にする方法
実行中のWindowsプログラムとアクティブなWindowsを非表示にする方法複数のプログラムを操作してウィンドウを開いているときに、使用していないアプリケーションやプログラムを非表示にしたい場合がよくあります。ワードドキュメントで作業していて、インスタントメッセンジャーウィンドウに邪魔されたくない場合があります。または、企業環境で作業していて、上司に作業中のプログラムを見せたくない場合もあります。その場合は、OuttaSightを使用できます。これは、デスクトップから不要なアクティブなウィンドウを隠すことができる無料のWindowsソフトウェアです。 このユーティリティを使用すると、選択したアクティブなウィンドウが実行を開始したときに自動的に非表示になるようにOut
