Androidツールバーを削除するにはどうすればよいですか?
Androidツールバーをオフにするにはどうすればよいですか?
ActionBarクラスのhide()メソッドを呼び出すと、タイトルバーが非表示になります。
- requestWindowFeature(Window.FEATURE_NO_TITLE);//タイトルを非表示にします。
- getSupportActionBar()。hide(); //タイトルバーを非表示にします。
アクティビティツールバーを削除するにはどうすればよいですか?
manifest.xmlファイル内:
- アプリ内のすべてのアクティビティで削除する場合は、アプリケーションに次を追加します。
- または特定のアクティビティの場合:
Androidでアクションバーを使用しない方法
アクションバーを完全に非表示にする手順は次のとおりです。
- app / res / values/stylesを開きます。 xml。
- 「apptheme」という名前のスタイル要素を探します。 …
- 次に、親を、名前に「NoActionBar」を含む他のテーマに置き換えます。 …
- MainActivityがAppCompatActivityを拡張する場合は、必ずAppCompatテーマを使用してください。
Androidでデフォルトのツールバーを設定するにはどうすればよいですか?
JavaファイルがAppCompatActivityを拡張している場合は、getSupportActionBar()を使用してActionBarを呼び出すことができます。 Activityを拡張するJavaファイルにはgetActionBar()が必要です ツールバーを呼び出します。その後、表示されるテキスト/タイトルの変更、背景の描画可能などの操作を実行できます。
Androidツールバーの戻る矢印を取り除くにはどうすればよいですか?
getActionBar() 。 setDisplayShowHomeEnabled(false); //戻るボタンgetActionBar()を無効にします。 setHomeButtonEnabled(false);古いAndroidスマートフォンでは、これら2つのコード行で戻るボタンが削除されています。
Androidの1つのフラグメントでツールバーのメニューを非表示にするにはどうすればよいですか?
表示ボタンをクリックしてフラグメントを開くと、アクティビティメニュー項目の前に順序付けられたフラグメントメニュー項目を表示できます。これは、メニュー項目のandroid:orderInCategory属性値が原因です。 非表示にするために非表示ボタンをクリックしたとき フラグメント。フラグメントメニュー項目もアクションバーから消えます。
Androidでラベルを非表示にするにはどうすればよいですか?
タイトルバーを特定のアクティビティで非表示にする方法と、アプリのすべてのアクティビティで非表示にする方法は2つあります。これは、自分のスタイルでカスタムテーマを作成することで実現できます。 xml 。 AppCompatActivityを使用している場合、Androidが現在提供しているテーマがたくさんあります。
AndroidのActionBarとは何ですか?
Androidアプリケーションでは、ActionBarはアクティビティ画面の上部にある要素です。 。これは、モバイルアプリケーションの顕著な特徴であり、すべてのアクティビティで一貫した存在感を示します。アプリに視覚的な構造を提供し、ユーザーが頻繁に使用する要素の一部が含まれています。
ナビゲーションバーを非表示にするにはどうすればよいですか?
方法1:[設定]->[表示]->[ナビゲーションバー]->[ボタン]->[ボタンのレイアウト]をタップします。 「ナビゲーションバーを非表示にする」でパターンを選択します 」->アプリを開くと、ナビゲーションバーが自動的に非表示になり、画面の下隅から上にスワイプして表示できます。
-
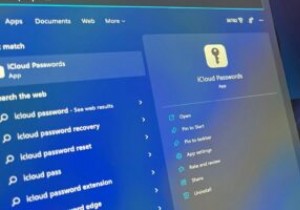 WindowsでiCloudキーチェーンを使用する方法
WindowsでiCloudキーチェーンを使用する方法MacとPCを頻繁に切り替える場合、またはiPhoneとWindowsコンピュータを使用している場合は、WindowsでAppleサービスを使用する際に問題が発生した可能性があります。最近、Appleは、ほんの少しではあるが、他のオペレーティングシステムに対していくらか友好的である。この一例は、iCloud for Windowsで、これを使用すると、Windows上のiCloudファイル、連絡先、カレンダー、写真、およびその他のデータにアクセスできます。現在、iCloud for Windowsバージョン12以降、WindowsでiCloudキーチェーンパスワードを使用することもできます。
-
 Windows10で画面解像度を変更する方法
Windows10で画面解像度を変更する方法PCで正しい画面解像度を使用すると、画像の鮮明さとコンテンツの表示が容易になるため、非常に重要です。 Windowsには独自のデフォルトのスケーリング設定があり、これはコンピュータに最適ですが、画面の解像度はいつでも好みに合わせて調整できます。ディスプレイの解像度によって、画面上のテキスト、画像、アイコンのサイズが決まります。 画面の解像度が高すぎると、テキストやグラフィックが小さすぎて、不必要な眼精疲労を引き起こす可能性があります。一方、画面の解像度が低すぎると、テキストや画像が大きく表示されるため、貴重な画面領域が失われます。したがって、目とモニターに適した最高の画面解像度を得ることが重
-
 休憩を取るようにあなたに思い出させるWindows用の4ストレッチリマインダーアプリ
休憩を取るようにあなたに思い出させるWindows用の4ストレッチリマインダーアプリコンピューターでの作業に関しては、ほとんどの人がほとんど動かずに座って何時間も過ごすのが一般的です。研究によると、身体活動をせずに長時間座っていると、肥満、腰痛、その他の深刻な健康問題を引き起こす可能性があります。コンピューターの画面の前で何時間も過ごす理由の1つは、単に休憩するのを忘れているからです。 ありがたいことに、ストレッチ休憩を思い出させたり、強制したりできる無料のアプリケーションがいくつかあります。ここでは、アクティブで健康的な状態を維持するための、Windows向けの最も使いやすいストレッチリマインダーアプリをいくつか紹介します。 1。ビッグストレッチリマインダー Big S
