質問:新しいPCを購入するか、Windows 10にアップグレードする必要がありますか?
Microsoftは、Windows 10は古いハードウェアで動作が遅く、すべての新機能を提供できない可能性があるため、3年以上経過している場合は、新しいコンピューターを購入する必要があると述べています。まだWindows7を実行しているが、まだかなり新しいコンピューターがある場合は、アップグレードする必要があります。
Windows 10へのアップグレードは良い考えですか?
14、セキュリティの更新とサポートを失いたい場合を除いて、Windows10にアップグレードする以外に選択肢はありません。 …ただし、重要なポイントは次のとおりです。速度、セキュリティ、インターフェイスの使いやすさ、互換性、ソフトウェアツールなど、実際に重要なことのほとんどにおいて、Windows10は大幅な改善です。 その前任者の上に。
Windows 10を搭載したコンピューターを購入する必要がありますか?
新しいデバイスの市場にいて、それを買う余裕があるなら、はい 。現在のすべてのWindows10ハードウェアは、Microsoftの更新されたハードウェア要件を満たしていれば、2022年にWindows11への無料アップグレードの対象となります。
Windows 10を古いコンピューターにインストールできますか?
はい 、Windows10は古いハードウェアでうまく動作します。
Windows 10にアップグレードすると、コンピューターの速度が低下しますか?
Windows 10には、アニメーションやシャドウ効果などの多くの視覚効果が含まれています。これらは見栄えがしますが、追加のシステムリソースを使用する可能性があり、PCの速度を低下させる可能性があります 。これは、メモリ(RAM)の量が少ないPCを使用している場合に特に当てはまります。
ハードドライブを交換したり、新しいコンピューターを購入したりする方が安いですか?
より一般的な問題のいくつかは、オペレーティングシステムを再インストールするか、ハードドライブや電源装置などのコンポーネントを交換する必要があります。ほとんどの場合、これには多くの労力や当て推量は必要ありません。最終的には、新しいコンピュータを完全に購入するよりも安価です。 。
新しいコンピューターをアップグレードまたは購入する方が安いですか?
コンピュータをアップグレードすると、コストの何分の1かで速度とストレージスペースを増やすことができます。 新しいコンピュータですが、必要な速度の向上が得られない場合は、古いシステムに新しいコンポーネントを配置したくありません。
Windows 11は無料アップグレードになりますか?
Microsoftが2021年6月24日にWindows11をリリースしたため、Windows10およびWindows7のユーザーはシステムをWindows11にアップグレードしたいと考えています。現在のところ、Windows11は無料アップグレードです そして、誰もが無料でWindows10からWindows11にアップグレードできます。 Windowsをアップグレードする際には、いくつかの基本的な知識が必要です。
コンピューターでWindows10の互換性を確認するにはどうすればよいですか?
手順1:[Windows 10の取得]アイコン(タスクバーの右側)を右クリックし、[アップグレードステータスの確認]をクリックします。ステップ2:Get Windows 10アプリで、ハンバーガーメニューをクリックします 、3行のスタックのように見えます(下のスクリーンショットでは1とラベル付けされています)。次に、[PCを確認してください](2)をクリックします。
2020年に無料でWindows10をダウンロードできますか?
Windows7およびWindows8.1ユーザー向けのMicrosoftの無料アップグレードの提供は数年前に終了しましたが、それでも技術的には無料でWindows10にアップグレードできます 。 …PCがWindows10の最小要件をサポートしていると仮定すると、Microsoftのサイトからアップグレードできます。
Windows10でPCのパフォーマンスを向上させるための20のヒントとコツ
- デバイスを再起動します。
- スタートアップアプリを無効にします。
- 起動時にアプリの再起動を無効にします。
- バックグラウンドアプリを無効にします。
- 必須ではないアプリをアンインストールします。
- 高品質のアプリのみをインストールします。
- ハードドライブのスペースをクリーンアップします。
- ドライブの最適化を使用します。
-
 すべてのユーザーが知っておくべき20のWindows10固有のキーボードショートカット
すべてのユーザーが知っておくべき20のWindows10固有のキーボードショートカットマウスを使うとナビゲートや操作が簡単になりますが、個人的には可能な限りキーボードを使って物事を行うのが好きです。なんで?これにより、はるかに高速になり、マウスを使用するために常に手を動かさないようにすることができます。私のようなキーボードユーザーであれば、Windows 10で導入されたすべての新しいキーボードショートカットを気に入るはずです。これにより、すべての新機能に簡単にアクセスできます。以下のリストをご覧ください。日常の活動に役立つキーボードショートカットがいくつか見つかるかもしれません。 デスクトップナビゲーション 1. 勝つ + D – Macユーザーは、ファンシーマウス対応
-
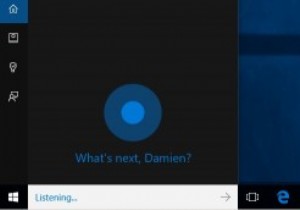 Windows10タスクバーからCortana検索バーとタスクビューアイコンを削除する方法
Windows10タスクバーからCortana検索バーとタスクビューアイコンを削除する方法Windows 10では、Cortanaとタスクビューが2つの主要な機能です。実際、タスクビューは、ほとんどのWindowsユーザーが長年望んでいた機能の1つであり、最終的にWindows 10でデビューしました。ただし、これらの機能を使用していない場合は、Cortana検索バーとタスクビューアイコンのように見える場合があります。タスクバーで多くのスペースを占めています。 貴重なタスクバーのスペースを節約してお気に入りのプログラムを固定したい場合は、Windows10タスクバーからCortana検索バーとタスクビューアイコンを簡単に削除する方法を次に示します。 Cortana検索バーを削除す
-
 Windows10ファクトリリセットクラウドオプションの使用
Windows10ファクトリリセットクラウドオプションの使用WindowsコンピュータをCDまたはDVDから工場出荷時にリセットしなければならなかったときのことを覚えていますか? Windows 10は、イメージがリセットされたパーティションを追加するため、何も追いつく必要はありません。しかし、それが破損した場合はどうなりますか?個人的な経験から、それは起こります。幸いなことに、2020年5月のWindows Updateでは、新しいリセットオプションであるWindows10のファクトリリセットクラウドオプションが導入されました。 クラウドからリセット 2020年5月の更新の前に、ローカルで再インストールする必要がありました。これは、コンピュータの隠
