Windows 10はいくつのパーティションを作成できますか?
Windows 10は、最小で4つのプライマリパーティション(MBRパーティションスキーム)、または最大で128のプライマリパーティション(新しいGPTパーティションスキーム)を使用できます。
Windows 10で3つ以上のパーティションを作成するにはどうすればよいですか?
プライマリパーティションを論理パーティションに変換して、4つ以上のパーティションを作成します
- ディスクの管理を開いた状態で、既存のプライマリパーティションを1つクリックし、[ボリュームの削除]を選択します。 …
- 未割り当て領域を右クリックして、[新しいシンプルボリューム]を選択します。
- 新しいシンプルボリュームウィザードに従って、新しいパーティションを作成します。
4つを超えるプライマリパーティションを作成できますか?
拡張パーティション データを保存することはできませんが、内部に複数のサブパーティションを含めることができます。Windowsでは、論理ドライブと呼ばれます。 MBRディスクの制限を克服するには、拡張パーティションが必要です。MBRディスクでは、4つのプライマリパーティションしか作成できません。
4つを超えるパーティションを作成できますか?
4つのプライマリパーティションが存在する可能性があります。それらの1つは、拡張パーティションにすることができます 、任意の数の論理パーティションを含めることができます。
Windows 10で複数のパーティションを作成するにはどうすればよいですか?
新しいパーティション(ボリューム)を作成してフォーマットするには
- [スタート]ボタンを選択して、[コンピューターの管理]を開きます。 …
- 左側のペインの[ストレージ]で、[ディスクの管理]を選択します。
- ハードディスク上の未割り当て領域を右クリックし、[新しいシンプルボリューム]を選択します。
- 新しいシンプルボリュームウィザードで、[次へ]を選択します。
4つのパーティションがあるのはなぜですか?
4つのパーティションがある理由の答えは次のとおりです。EFIパーティションは、UEFIが使用するファイルを格納するために使用されます。リカバリとリストアは、たとえばファクトリリセットを実行するときに必要なシステムファイルを保持するために使用されます。 C :パーティションは、ストレージに使用される(およびオペレーティングシステムの)プライマリパーティションです 。
MBRスタイルのパーティションテーブルに4つのパーティションしかないのはなぜですか?
プライマリパーティションは、1つの論理ドライブ(またはセクション)のみを含むことができるハードドライブ上のパーティションです。各セクションは、単一のパーティションを定義するために必要な情報を保持できます 、つまり、パーティションテーブルは4つ以下のパーティションを定義できます。
起動可能なパーティションはいくつ持つことができますか?
4 –4つのプライマリパーティションのみを持つことができます MBRを使用している場合は一度に。
Windows 10にはどのパーティションが必要ですか?
MBR/GPTディスク用の標準のWindows10パーティション
- パーティション1:リカバリパーティション、450MB –(WinRE)
- パーティション2:EFIシステム、100MB。
- パーティション3:Microsoft予約パーティション、16 MB(Windowsのディスクの管理には表示されません)
- パーティション4:ウィンドウ(サイズはドライブによって異なります)
1TB HDDにいくつのパーティションを作成する必要がありますか?
一般的に、ファイルの種類と個人的な習慣に応じて、1TBのハードドライブを2〜5のパーティションに分割できます。 。ここでは、オペレーティングシステム(Cドライブ)、プログラムファイル(Dドライブ)、個人データ(Eドライブ)、エンターテインメント(Fドライブ)の4つのパーティションに分割することをお勧めします。
Windows 7はいくつのパーティションを作成しますか?
一般的に、ディスクがMBRの場合、4つのプライマリパーティションを作成できます。 または、最大で論理ドライブを保持するための3つのプライマリパーティションと1つの拡張パーティション。ディスクがGPTの場合、最大128のパーティションを作成でき、「プライマリ」パーティションと「論理」パーティションを区別する必要はありません。
-
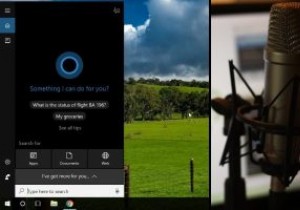 Windows10で新しい「TalktoCortana」オプションを使用する方法
Windows10で新しい「TalktoCortana」オプションを使用する方法Windows 10 PCを定期的に更新している場合は、「Fall Creator’sUpdate」と呼ばれる大規模な更新が数か月前に削除されたことにお気づきかもしれません。これにより、いくつかの便利な新機能が導入されましたが、改善された点の1つは、Cortanaの音声検出でした。 「HeyCortana」という言葉を話すことでCortanaをアクティブ化することは、しばらくの間Windows 10の機能でしたが、秋のアップデートでは、いくつかの興味深い新しいオプション(「Talkto Cortana」など)と、いくつかの新しいコマンドが追加されました。コンピューターをより適切に制御します。
-
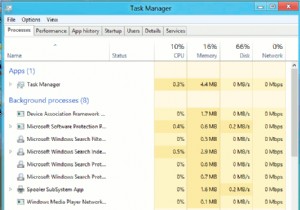 Windows8のターボ充電ガイド
Windows8のターボ充電ガイドMicrosoftのWindows8のリリースは、すべての人に感銘を与えたわけではないかもしれませんが、新しいオペレーティングシステムにアップグレードした後の速度の確実な向上を否定することはできません。それはほとんど何かが間違っているように感じさせます!ただし、時間が経つにつれて、特に起動時間が遅くなることに気付くでしょう。 Windows 7ではこれに対抗する方法がありましたが、そのバージョンのWindowsを高速化するために使用した機能の多くは、Windows 8では同じ場所にありません。そのため、今日ここで、どのように見つけることができるかについて説明します。慣れ親しんだ方法でMicro
-
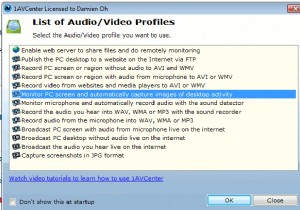 MTEバースデープレゼント:1AVCenter(更新:コンテスト終了)
MTEバースデープレゼント:1AVCenter(更新:コンテスト終了)5歳の誕生日のお祝いの一環として、1週間のプレゼントイベントを開催します。今日は私たちのプレゼントイベントの最初です。 強力な1AVCenterは、Windows用のオーディオ/ビデオセンターであり、PCのビデオおよびオーディオの任意のソースを記録、ブロードキャスト、およびリモート監視することができます。 1AVCenterの背後にある基盤となるテクノロジーは、単純なオーディオとビデオの記録ですが、一連のハードウェアデバイスと機能を組み合わせると、多くのことを実行できるオーディオ/ビデオの大国になりました。 1AVCenterを使用すると、(デスクトップ全体またはその一部の)画面記録
