Windows 10で非表示のタスクバーを表示するにはどうすればよいですか?
検索バーが非表示になっていて、タスクバーに表示したい場合は、タスクバーを押し続けて(または右クリックして)、[検索]>[検索ボックスを表示]を選択します。
タスクバーを再表示するにはどうすればよいですか?
タスクバーを再表示する方法
- 画面の下部をクリックして、非表示のタスクバーを表示します 。 タスクバーの空白のセクションを右クリックします ポップアップメニューから[プロパティ]をクリックします。 …
- [タスクバー]の下にある[自動非表示]チェックボックスをオフにします [プロパティ]タブをマウスで1回クリックします。 …
- [OK]をクリックしてウィンドウを閉じます。
タスクバーを画面の下部に復元するにはどうすればよいですか?
タスクバーを画面の下端に沿ったデフォルトの位置から画面の他の3つの端のいずれかに移動するには:
- タスクバーの空白部分をクリックします。
- マウスの主ボタンを押したまま、マウスポインタを画面上のタスクバーが必要な場所にドラッグします。
Windows 10でタスクバーを表示するにはどうすればよいですか?
タスクバーの空のスペースを押し続けるか右クリックします 、[タスクバーの設定]を選択し、[ピークを使用]をオンにして、タスクバーの最後にある[デスクトップの表示]ボタンにマウスを移動したときにデスクトップをプレビューします。タスクバーの右端にマウスポインタを移動(または長押し)して、デスクトップを表示します。
タスクバーが自動的に非表示になっている場合、どのように表示されますか?
次の簡単な手順に従ってください:
- タスクバーの何もない領域を右クリックします。 (タブレットモードの場合は、タスクバーを指で押し続けます。)
- タスクバーの設定をクリックします。
- デスクトップモードでタスクバーを自動的に非表示にしてオンに切り替えます。 (タブレットモードでも同じことができます。)
メニューバーはどこにありますか?
こんにちは、Altキーを押します–次に、表示メニュー>ツールバーに移動し、永続的に有効にします。 そこにあるメニューバー…こんにちは、Altキーを押します–次に、表示メニュー>ツールバーに移動し、そこでメニューバーを永続的に有効にします…ありがとう、フィリップ!
これを行うには:
- [表示]をクリックします(Windowsでは、最初にAltキーを押します)
- ツールバーを選択します。
- 有効にするツールバー(ブックマークツールバーなど)をクリックします
- 必要に応じて、残りのツールバーについて繰り返します。
タスクバーとスタートメニューを復元するにはどうすればよいですか?
タスクバーを元に戻す3番目の方法は、次の手順を実行することです。
-
キーを押したまま、 キーを押します。 … -
キーを押したまま、<スペースバー>を押します。 -
キーを押したまま、 キーを押します。 … - すべてのキーを離し、[スタート]ボタンが表示されるまで<上矢印>キーを押します。
Windows 10の下部にあるタスクバーを復元するにはどうすればよいですか?
不足しているタスクバーを復元する
- タスクバーを右クリックして、[タスクマネージャー]を選択します。
- [プロセス]で、Windowsエクスプローラーを探します。
- 右クリックして選択し、再起動します。
Windows 10でタスクバーを復元するにはどうすればよいですか?
ツールバーを元に戻すにはどうすればよいですか?
- Windowsを再起動します。まず、タスクバーがなくなったらWindowsを再起動してみてください。 …
- WindowsExplorer.exeプロセスを再起動します。 …
- [タスクバーを自動的に非表示にする]オプションをオフにします。 …
- タブレットモードをオフにします。 …
- 表示設定を確認してください。
完全なタスクバーを表示するにはどうすればよいですか?
タスクバーを全画面表示するために使用できる2つのキーボードショートカットは、 Win+Tおよび/またはWin+Bです。 。これによりタスクバーが表示されますが、自動的に閉じられることはありません。閉じるには、全画面表示のアプリ内をクリックする必要があります。
[設定]>[カスタマイズ]>[タスクバー]に再度移動し、タスクバーをロックするが有効になっていることを確認します 。これをオンにすると、タスクバーの空のスペースをクリックしてドラッグし、画面上で移動することができなくなります。
-
 WindowsでSafariを使用していますか?あなたは二度考えた方がいい…
WindowsでSafariを使用していますか?あなたは二度考えた方がいい…Appleは2007年6月にSafariバージョン3をリリースしましたが、私にはそれを試す時間がありません。昨年末の休暇期間中に、ついにSafari for Windowsをダウンロードして、WindowsXPマシンにインストールしました。 何時間もサーフィンをしてSafariをテストした後、私はそれに感銘を受けていないとしか言えません。 Firefoxのベテランユーザーである私は、Safariでの私の経験はかなり厄介だったと思います。いくつかの基本的な機能が不足しているため、サーフィン体験全体が抑止力になっています。 ホームページはどこにありますか? まず、「ホーム」 ア
-
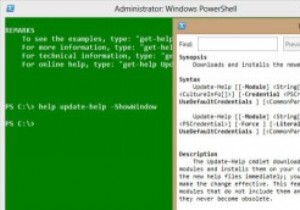 PowerShellヘルプシステムを効果的に使用する方法
PowerShellヘルプシステムを効果的に使用する方法PowerShellヘルプシステムは、PowerShellを効果的に使用するために必要な最も便利なものです。 PowerShellはグラフィカルインターフェイスのないシェルであるため、凝ったボタンやメニューは表示されません。代わりに、結果を表示するためにコマンドを入力する必要があります。ここでヘルプシステムが役立ちます。ヘルプシステムは、ユーザーが必要なコマンドを完了したり、コマンドを検索して作業を完了したりするのに役立ちます。 PowerShellバージョン2または3? [powershell.exe]に移動すると、PowerShell 3が開きます。PowerShell2を開く場合は、
-
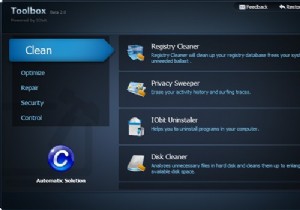 IObit Toolbox –実際に使用する価値のあるWindows「フィクサー」
IObit Toolbox –実際に使用する価値のあるWindows「フィクサー」私たちは皆、それらを見てきました–レジストリをクリーンアップしたり、ダウンロードを高速化したりすることを提案するほぼすべてのソフトウェアWebサイトの広告。私たちの多くはそれらを無視することを学びました。しかし、時折、実際にそれが言うことを実行するようなアプリケーションに出くわすことがあります。それは本当にレジストリをきれいにし、そしてそれは本当にあなたのシステムを修復するのを助けることができます。そのようなプログラムはIObitToolboxです。これは、古いノートンユーティリティを彷彿とさせる汎用修理パッケージです。便利でポータブルで、いくつかのバージョンのWindowsで動作し、さらに無
