Windows 8で表示を変更するにはどうすればよいですか?
Windows 8でディスプレイを修正するにはどうすればよいですか?
1デスクトップの空白部分を右クリックして、画面解像度を選択します。 。 2画面の解像度を変更するには、[解像度]ドロップダウンリストをクリックし、マウスを使用して小さなバーを[高]と[低]の間でドラッグします。 3[適用]ボタンをクリックして、表示の変更を表示します。
Windows 8でHDMIに切り替えるにはどうすればよいですか?
WindowsキーとPの組み合わせを使用するたびに 、左矢印キーまたは右矢印キーを1回押して、Enterキーを押します。最終的には、ノートパソコンの画面に出力を表示するオプションを押す必要があります。
Windows 8で画面の解像度と表示設定を変更するにはどうすればよいですか?
Windows UIのスタート画面で、デスクトップタイトルをクリックするか、キーボードのスタートボタンを押して、メインデスクトップに入ります。
- デスクトップを右クリックして、[画面の解像度]を選択します。
- 解決策を示します。
- 希望の解像度を選択します。
- [OK]をクリックします。
Windows 8はデュアルモニターをサポートしていますか?
複数のモニターから始める WindowsUIまたはデスクトップインターフェイスから。 Windows UIの場合:…[2番目の画面]を選択します。 4つのオプションがあります:PC画面のみ、複製、拡張、および2番目の画面のみ。
Windows 8で画面をフルサイズにするにはどうすればよいですか?
「プラス」ボタンをクリックして倍率を上げるか、「Windows」キー+「+」(プラス)を押します。 「フルスクリーン」を選択するには、「ビュー」をクリックしてメニューを開きます(図7)。 「フルスクリーン」を選択するか、「Ctrl」+「Alt」+「F」を押します 。
Windows 8で画面を拡大するにはどうすればよいですか?
画面解像度ユーティリティを起動します デスクトップの何もない場所を右クリックし、[画面の解像度]をクリックします。コントロールパネルを起動し、[外観とパーソナライズ]セクションで[画面解像度の調整]を選択して、[アプリ]画面または[スタート]ボタンから画面解像度を実行することもできます。
Windows 8でデフォルトの画面を変更するにはどうすればよいですか?
[Windowsスタートアップ設定]を選択し、[再起動]をクリックします。コンピュータが再起動したら、安全を選択します 詳細オプションのリストからのモード。セーフモードになったら、デスクトップを右クリックして[画面の解像度]を選択します。表示設定を元の構成に戻します。
HDMIを使用してWindows8ラップトップをテレビに接続するにはどうすればよいですか?
Windows画面の右下隅にカーソルを置き、上に移動します。 「設定」を選択し、「PC設定の変更」をクリックします。 [PCとデバイス]をクリックします 」をクリックし、「表示」をクリックします。画面に表示される解像度スライダーを、テレビに推奨される解像度にドラッグします。
HDMI Windows 8を使用してPCをテレビに接続するにはどうすればよいですか?
2コンピュータをテレビに接続します
- HDMIケーブルを入手します。
- HDMIケーブルの一方の端をテレビの利用可能なHDMIポートに接続します。 …
- ケーブルのもう一方の端をラップトップのHDMI出力ポート、またはコンピュータの適切なアダプタに接続します。 …
- テレビとコンピューターの両方の電源がオンになっていることを確認してください。
-
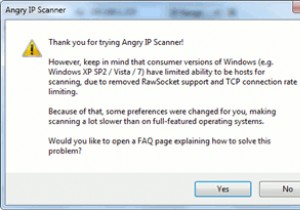 AngryIPスキャナーでポートとIPアドレスをスキャンする
AngryIPスキャナーでポートとIPアドレスをスキャンする簡単に言うと、Angry IP ScannerはクロスプラットフォームのポートおよびIPスキャナーであり、たとえば、ネットワーク上のデバイスのIPアドレスを忘れた場合に多くの時間を節約できます。または、コンピュータの1つで実行されているサービスのトラブルシューティングを試みている場合。または、他に何がネットワークに接続されているのか疑問に思っている場合。 最初のステップは、このページからオペレーティングシステムに適したバージョンをダウンロードすることです。このアプリケーションはJavaで開発されているため、クロスプラットフォーム互換であり、Windows、Mac、およびLinuxで動作します
-
 USBドライブがWindows10で起動可能かどうかを確認する方法
USBドライブがWindows10で起動可能かどうかを確認する方法起動可能なUSBドライブを作成した場合、それが正常に初期化されて起動するかどうか疑問に思うかもしれません。調べるために、必ずしもPC/ラップトップを再起動する必要はありません。次の手法は、USBドライブがWindows 10で起動可能かどうかを簡単に判断できます。これには、Windowsシステムにネイティブな方法と、外部の推奨ソフトウェアが含まれます。 USBドライブを起動可能にする方法 USBドライブを起動可能にする方法の簡単な入門書です。 Windows 10システムの場合、最も速くて信頼できる方法は、BalenaEtcherをダウンロードしてインストールすることです。このソフトウェアは
-
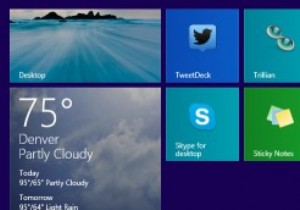 Windows8.1がユーザーに失敗した6つの理由
Windows8.1がユーザーに失敗した6つの理由Windows8.1の変更がWindows8に対してどのように正しく行われたかについては、多くの話がありました。Windows8.1が実際に失敗した理由について話したユーザーはほとんどいません。 Microsoftは、Appleがアップデートをリリースするのと同様の迅速なリリースサイクルに焦点を合わせてきましたが、Windows8.1がWindows8を最初のリリース時の状態にアップグレードすることを意図していたことを忘れていました。 1。スタートボタン 待望のWindows8.1スタートボタンは、プレビューの最大の失望です。ユーザーがスタートメニューを要求し、Microsoftが応答
