あなたは尋ねました:どうすればWindows 10 Proモードにアップグレードできますか?
Windows 10 proにアップグレードする無料の方法はありますか?
無料でWindows10にアップグレードする Windows7またはWindows8.1の正規のコピーを実行している適格なデバイスから。 MicrosoftStoreアプリからWindows10Proアップグレードを購入し、Windows10を正常にアクティブ化しました。
Windows 10 Sからプロにアップグレードできますか?
Surface Laptopを購入したばかりの場合、またはさまざまなWindows 10 Sコンピューターを検討している場合は、Windows10Proのフルバージョンに簡単にアップグレードできます。 アップグレードはまで無料です 799ドル以上の価格のWindows10Sコンピューター、および学校とアクセシビリティユーザーの年末。
Windows 10 proにアップグレードするのにいくらかかりますか?
技術的には可能です。Microsoftは、Windows10ProでWindows10Sを試すことをお勧めします。これは、もちろん、99ドルのアップグレードを意味します。 Windows10Sに戻ることができるようにするためです。
Windows 10 ProをSモードから解除するにはどうすればよいですか?
Windows 10 Sモードをオフにするには、[スタート]ボタンをクリックし、[[設定]>[更新とセキュリティ]に移動します。>アクティベーション。 [ストアに移動]を選択し、[Sモードからの切り替え]パネルの下にある[取得]をクリックします。
Windows 10 Proの無料のプロダクトキーを取得するにはどうすればよいですか?
「cmd」と入力して「Enter」をクリックした直後に、コマンドプロンプトが画面に表示されます。そこで、 wmic path softwarelicensingservice get OA3xOriginalProductKeyと入力し、もう一度を押す必要があります。 "入力。"これで、プロダクトキーが目の前に表示されます。
Windows 11はいつ発売されましたか?
Microsoft Windows 11の正確なリリース日は提供されていません まだですが、一部のリークされた報道画像は、リリース日がであることを示しています 10月20日。Microsoftの 公式ウェブページには「今年後半に来る」と書かれています。
Sモードから切り替えるのは悪いことですか?
注意:Sモードからの切り替えは一方通行です。 Sモードをオフにすると、元に戻すことはできません 、これは、フルバージョンのWindows10を十分に実行できないローエンドPCを使用している人にとっては悪いニュースになる可能性があります。
Sモードは必要ですか?
Sモードの制限はマルウェアに対する追加の保護を提供します 。 Sモードで実行されているPCは、若い学生、少数のアプリケーションしか必要としないビジネスPC、および経験の浅いコンピューターユーザーにとっても理想的です。もちろん、ストアで入手できないソフトウェアが必要な場合は、Sモードを終了する必要があります。
Windows 10 Homeとproの違いは何ですか?
Windows 10 Homeは、コンピューターのオペレーティングシステムに必要なすべての主要な機能を含むベースレイヤーです。 Windows 10 Proは、セキュリティを強化した別のレイヤーを追加します あらゆるタイプのビジネスをサポートする機能。
-
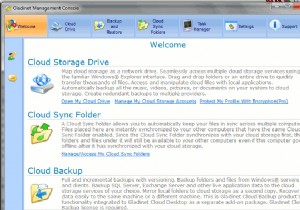 Gladinet CloudDesktop3レビュー
Gladinet CloudDesktop3レビューGladinetは、デスクトップからクラウドに接続するのに最適なアプリケーションの1つです。昨年、この時期について、Googleドキュメントのバックアップと同期にどのように使用できるかについて話しました。 1年後、現在、彼らは新しいバージョンのGladinet Cloud Desktopをリリースしました。これにより、システムとのより優れたシームレスなデスクトップ統合が実現します。はい、Gladinetのおかげで、このすばらしいソフトウェアを無料でプレゼントできます。詳細については、以下をお読みください。 新機能 Gladinetの全体的な感触が変わりました。これで、ナビゲートがはるかに簡単
-
 Windows10でフォントを変更する方法
Windows10でフォントを変更する方法この記事では、Windows 10でフォントを変更する方法について説明します。OSにはシステム全体のフォントを変更する設定はありませんが、Windowsレジストリを編集することでフォントを変更できます。レジストリの編集はすばやく、Windowsのメモ帳アプリで行うことができます。 Windowsレジストリの編集 Windows10でフォントを変更する方法は次のとおりです。 Windows Searchを使用して検索し、フォント設定を開きます。 。インストールされているフォントのリストが表示されます。 Windows10のデフォルトとして使用するフォントの名前を注意深くメモしてく
-
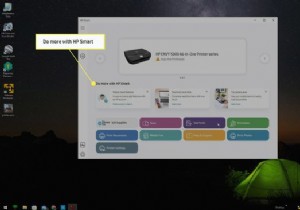 Windows10でプリンターのショートカットを作成する方法
Windows10でプリンターのショートカットを作成する方法知っておくべきこと プリンタのショートカットを作成する前に、コンピュータにプリンタを接続する必要があります。 コマンドを起動するためのプリンタショートカットを作成しますrundll32.exeprintui.dll、PrintUIEntry / o /nプリンタの名前 タスクバーにショートカットを追加するには、新しいショートカットを右クリックして、[タスクバーに固定]を選択します。 。 この記事では、Windows10タスクバーにプリンターのショートカットを追加する方法について説明します。 Windows10でプリンターのショートカットを作成する方法 Windows 10より前のバ
