Windows 10でファイルエクスプローラーの表示を変更するにはどうすればよいですか?
Windows 10でファイルエクスプローラーの外観を変更するにはどうすればよいですか?
[フォルダオプション]ウィンドウにアクセスし、その設定を参照して変更し、必要な構成を適用する方法は次のとおりです。
- ファイルエクスプローラーを開きます。
- [ファイル]をクリックします。 …
- [フォルダと検索オプションの変更]をクリックします。 …
- [全般]タブで、関心のある設定を変更します。
- [表示]タブをクリックします。
フォルダビューを変更する
- デスクトップで、タスクバーの[ファイルエクスプローラー]ボタンをクリックまたはタップします。
- ビューの[オプション]ボタンをクリックまたはタップしてから、[フォルダと検索オプションの変更]をクリックします。
- [表示]タブをクリックまたはタップします。
- 現在のビューをすべてのフォルダに設定するには、[フォルダに適用]をクリックまたはタップします。
8янв。 2014г。
Windows 10でデフォルトのファイルビューを変更するにはどうすればよいですか?
すべてのフォルダにデフォルトのフォルダビューを設定する
- キーの組み合わせであるWindowsキー+Eを使用してファイルエクスプローラーを開き、ビューレイアウト設定のソースとして使用するフォルダーに移動します。
- 上部のリボンバーの[表示]タブに移動し、必要に応じて設定を変更します。 …
- 変更が完了したら、[オプション]をクリックして[フォルダオプション]ウィンドウを開きます。
1февр。 2019г。
Windowsをクラシックビューに変更するにはどうすればよいですか?
Windows 10でクラシックビューに戻すにはどうすればよいですか?
- ClassicShellをダウンロードしてインストールします。
- [スタート]ボタンをクリックして、クラシックシェルを検索します。
- 検索の最上位の結果を開きます。
- [スタート]メニュービューを、[クラシック]、[2列のクラシック]、および[Windows7スタイル]から選択します。
- [OK]ボタンを押します。
24日。 2020г。
ファイルエクスプローラーがダークモードになっていないのはなぜですか?
PCのファイルエクスプローラーでダークテーマを使用できない場合、問題はアップデートの欠落に関連している可能性があります。ファイルエクスプローラーのダークテーマは新機能であり、これまでのところ、Windows1010月の更新以降でのみ利用できます。
Windows 10でのファイルエクスプローラーはどのように表示されますか?
既定では、Windows10のタスクバーにファイルエクスプローラーのショートカットが含まれています。そのアイコンはフォルダのように見えます。クリックまたはタップすると、ファイルエクスプローラーが開きます。
ファイルエクスプローラーでビュータイルを変更するにはどうすればよいですか?
ファイルエクスプローラーを開きます。ウィンドウの上部にある[表示]タブをクリックします。 [レイアウト]セクションで、[特大アイコン]、[大アイコン]、[中アイコン]、[小アイコン]、[リスト]、[詳細]、[タイル]、または[コンテンツ]を選択して、表示するビューに変更します。何を選択すればよいかわからないユーザーには、[詳細]オプションをお勧めします。
デフォルトのフォルダビューを変更するにはどうすればよいですか?
すべてのフォルダとファイルのデフォルトビューを詳細に設定するには、Microsoftサポートサイトで説明されている4つの手順に従います。
- すべてのフォルダに使用する表示設定があるフォルダを見つけて開きます。
- [ツール]メニューで、[フォルダオプション]をクリックします。
- [表示]タブで、[すべてのフォルダに適用]をクリックします。
3янв。 2012年。
ダウンロード場所を変更する
- パソコンでChromeを開きます。
- 右上の[その他]をクリックします。設定。
- 下部にある[詳細]をクリックします。
- [ダウンロード]セクションで、ダウンロード設定を調整します。デフォルトのダウンロード場所を変更するには、[変更]をクリックして、ファイルを保存する場所を選択します。
Windows 10でデフォルトのフォルダーの場所を復元するにはどうすればよいですか?
デフォルトのマイドキュメントパスの復元
(デスクトップ上の)[マイドキュメント]を右クリックし、[プロパティ]をクリックします。 [デフォルトに戻す]をクリックします。
ファイルエクスプローラーでデフォルトの列を変更するにはどうすればよいですか?
Windowsエクスプローラで列設定を変更する方法
- Windowsエクスプローラーで、フォルダーをクリックし、[表示]メニューの[詳細の選択]をクリックします。
- 現在のビューに追加する各アイテムのチェックボックスをオンにするか、クリックして不要なアイテムのチェックボックスをオフにします。
[スタート]アイコンをクリックして「コントロールパネル」と入力し、Enterキーを押すか、コントロールパネルオプションをクリックします。 2.ウィンドウの右上にある[表示]オプションからビューを変更します。カテゴリから大きいすべての小さいアイコンに変更します。
Windows 10デスクトップを通常に変更するにはどうすればよいですか?
Windows10でデスクトップを通常の状態に戻すにはどうすればよいですか
- WindowsキーとIキーを同時に押して[設定]を開きます。
- ポップアップウィンドウで、[システム]を選択して続行します。
- 左側のパネルで、タブレットモードを選択します。
- [聞かないで切り替えない]をオンにします。
11日。 2020г。
デスクトップでWindowsに戻すにはどうすればよいですか?
Windows10でデスクトップにアクセスする方法
- 画面の右下隅にあるアイコンをクリックします。通知アイコンの横にある小さな長方形のように見えます。 …
- タスクバーを右クリックします。 …
- メニューから[デスクトップを表示]を選択します。
- Windowsキー+Dを押して、デスクトップから前後に切り替えます。
27日。 2020г。
-
 Windows7用のAeroWeatherで天気の変化を通知する
Windows7用のAeroWeatherで天気の変化を通知する一日の終わりにオフィスの外に出て、外の天気が予想とは違うことに気付いたことがありますか?デスクトップにちょっとしたピザを追加して、実際の天気を把握するための楽しい機能があります。 AeroWeatherは、UIに色を表示および変更して、外の気象条件または気温を示します。この無料で楽しいガジェットは、デスクトップを活気づけ、ドアの外の気象条件を最新の状態に保ちます。インストールが非常に高速で簡単で、すぐに機能し始めます! インストール 無料のAeroWeatherガジェットをダウンロードすることから始めます。これは、WindowsVistaまたはWindows7(Aeroが有効になっている)
-
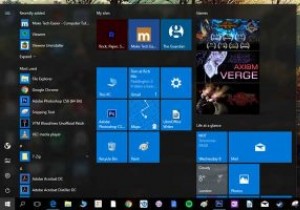 WindowsLiveタイルを最大限に活用するためのいくつかのハックがあります
WindowsLiveタイルを最大限に活用するためのいくつかのハックがあります長い間、私はWindowsLiveタイルを無視してきました。 Windows8での画面いっぱいのフシアスプラッタからWindows10での存在感が縮小したのを見て感謝しましたが、[スタート]をクリックするたびに存在していたとしても、まだあまり使用されていませんでした。 Windowsのボタン。 ライブタイルを完全に取り除くことができなかったので(つまり、セクションを完全に非表示にするために、すべてのタイルを右クリックして「開始から固定解除」する必要がなかったので)、カスタマイズすることにしました。それらを私のために働かせます。ライブタイルを、私のように通常は役に立たないと思う人に役立つように
-
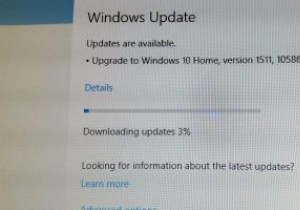 Windows 10の自動更新は必然的に良いことですか?
Windows 10の自動更新は必然的に良いことですか?Windows 10の10月のアップデートには、信じられないほど難しいリリースがありました。最初のテイクは人々のファイルを削除し、2番目のパスは広範囲にわたるオーディオの問題を引き起こしました。 HPマシンも、更新後にBSODの大きな問題に見舞われました。もちろん、この問題に対する最善のアドバイスは、Windows10コンピューターを更新しないことです。ただし、Microsoftは何年にもわたって、更新を回避することをますます困難にしてきました。更新を好きなだけ遅らせることができたら、Windows 10マシンは更新を取得し、自動的に再起動してインストールするように要求します。 このニュース
