USBドライブをWindows10に追加するにはどうすればよいですか?
Windows 10でUSBをセットアップするにはどうすればよいですか?
USBフラッシュドライブを新しいPCに接続します。 PCの電源を入れ、ブートデバイス選択メニューを開くキーを押します。 Esc / F10/F12キーなどのコンピューター用。 USBフラッシュドライブからPCを起動するオプションを選択します。 Windowsセットアップが開始されます。
Windows 10にUSBデバイスを認識させるにはどうすればよいですか?
Windows10がUSBデバイスを認識しない[解決済み]
- 再起動します。 …
- 別のコンピューターを試してください。 …
- 他のUSBデバイスを取り外します。 …
- USBルートハブの電源管理設定を変更します。 …
- USBポートドライバーを更新します。 …
- 電源設定を変更します。 …
- USBセレクティブサスペンド設定を変更します。
USBがPCに表示されないのはなぜですか?
通常、USBドライブが表示されないということは、基本的にドライブがファイルエクスプローラーから消えていることを意味します。 。ドライブがディスク管理ツールに表示されている可能性があります。これを確認するには、[このPC]>[管理]>[ディスクの管理]に移動し、USBドライブがそこに表示されるかどうかを確認します。
Windows 10から起動可能なUSBを作成できますか?
Windows 10の起動可能なUSBを作成するには、メディア作成ツールをダウンロードします。 。次に、ツールを実行し、[別のPCのインストールの作成]を選択します。最後に、USBフラッシュドライブを選択し、インストーラーが終了するのを待ちます。
Rufusを使用してUSBからWindows10をインストールするにはどうすればよいですか?
Windows10ISOを使用してインストールフラッシュドライブを作成する
- Rufusダウンロードページを開きます。
- [ダウンロード]セクションで、最新リリース(最初のリンク)をクリックしてファイルを保存します。 …
- Rufus-xをダブルクリックします。 …
- [デバイス]セクションで、USBフラッシュドライブを選択します。
- [ブートの選択]セクションで、右側の[選択]ボタンをクリックします。
WindowsがUSBを認識しない場合はどうすればよいですか?
また、USBドライブがWindowsコンピュータに表示されない場合は、YouTubeビデオをチェックしてください。
- 方法1–コンピューターのプラグを抜きます。 …
- 方法2–デバイスドライバーを更新します。 …
- 方法4–USBルートハブ。 …
- 方法5–PCに直接接続します。 …
- 方法6–USBトラブルシューティング。 …
- 方法7–汎用USBハブを更新します。 …
- 方法8–USBデバイスをアンインストールします。
USBスティックが機能しないのはなぜですか?
ドライバが見つからない、古くなっている、または破損している場合、コンピュータはUSBドライブをロードできません 。 …すべてが原因で、USBフラッシュドライブがWindowsPCに表示されない場合があります。 USBドライバーの更新、ディスクドライバーの再インストール、USBデータの回復、USBドライブ文字の変更、USBのフォーマットを行ってファイルシステムをリセットできます。
-
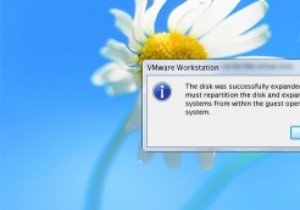 VMwareで仮想マシンのディスク容量を増やす方法
VMwareで仮想マシンのディスク容量を増やす方法VMwareやVirtualBoxなどの仮想化ソフトウェアは、仮想環境にオペレーティングシステムをインストールするための簡単な方法を提供します。 VMWareに精通している場合は、仮想マシンの作成時に最大ディスク容量を指定する必要があることをご存知でしょう。これにより、VMwareは仮想マシンに必要なディスク容量を割り当てることができます。ただし、最初に十分なディスク容量を割り当てなかった場合は、簡単に容量が不足する可能性があります。 VMWareで仮想マシンのディスク容量を増やす方法は次のとおりです。 何かを行う前に、仮想ディスクファイルの拡張中に問題が発生する可能性が高いため、仮想マシン
-
 Windows10でより高速に動作する16のクイックショートカット
Windows10でより高速に動作する16のクイックショートカットWindowsには、より速く動作し、物事を成し遂げるための多くの組み込みのショートカットがあります。これらのショートカットのほとんどはすぐに使用でき、それらを使用すると生産性が向上します。ただし、Windowsの多くのものと同様に、ほとんどのユーザーはそれらが存在することすら知らないため、これらのショートカットは無視されるか、使用されません。ここでは、マウスとキーボードの両方を使用してWindowsでより高速に動作するための最良のショートカットをいくつか紹介します。 1。 F2 多くのユーザーは、右クリックして[名前の変更]オプションを選択することにより、1つまたは複数のファイルの名前を変
-
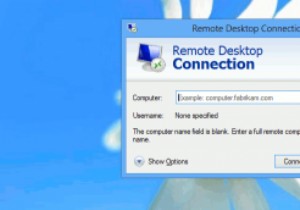 Windows8でのリモートデスクトップ接続の高速化
Windows8でのリモートデスクトップ接続の高速化リモートデスクトップ接続をセットアップする方法を示しました。これにより、リモートコンピューターに接続して、作業を行ったり、友人のコンピューターのトラブルシューティングを行ったりすることができます。ただし、リモートマシンへの接続に永遠にかかる場合は、まったく役に立ちません。幸い、このプロセスをスピードアップするためにできることがいくつかあります。 リモートデスクトップ接続の最適化 画面の左下隅を右クリックして[実行]を選択し、リモートデスクトップを実行します。 「mstsc」と入力します テキストフィールドに「」と入力し、「OK」をクリックします。これにより、リモートデスクトップアプリ
