iPhoneがAndroidに写真を送信しないのはなぜですか?
Androidデバイスに写真を送信するには、MMSオプションが必要です。 [設定]>[メッセージ]で有効になっていることを確認してください。それでも写真が送信されない場合は、携帯通信会社にお問い合わせください。
iPhone以外のユーザーに写真を送信できないのはなぜですか?
セルラーデータがオンになっていることを確認してください 。それがないと、iMessage以外のユーザーに写真を送信することはできません。それでも問題が解決しない場合は、携帯通信会社にお問い合わせください。費用は携帯通信会社とプランによって異なりますのでご注意ください。
写真がAndroidに送信されないのはなぜですか?
Androidスマートフォンが画像メッセージを送信しない場合は、メッセージングアプリのキャッシュ関連の問題が原因である可能性があります 。アプリのキャッシュをクリアして、エラーが修正されるかどうかを確認する必要があります。 …これを行うには、[設定]>[アプリと通知]>[すべてのアプリ]>[メッセージ]>[ストレージとキャッシュ]>[キャッシュをクリア]に移動します。
iPhoneからAndroidへのメッセージ送信エラーが発生するのはなぜですか?
iPhoneからAndroidにメッセージを送信できないのは、ほとんどの場合iMessageが原因です 。 …これは、Appleサーバーにまだ番号が登録されているため、iPhoneがSMSではなくiMessageとしてテキストを送信しようとしている可能性があるためです。
iPhone以外のユーザーにテキストを送信できないのはなぜですか?
iPhone以外のユーザーに送信できない理由は、ユーザーがiMessageを使用していないためです 。通常の(またはSMS)テキストメッセージが機能しておらず、すべてのメッセージがiMessageとして他のiPhoneに送信されているようです。 iMessageを使用していない別の電話にメッセージを送信しようとすると、メッセージは送信されません。
MMSが送信されないのはなぜですか?
MMSメッセージを送受信できない場合は、Androidスマートフォンのネットワーク接続を確認してください。 …電話の設定を開き、[ワイヤレスとネットワークの設定]をタップします 。」 「モバイルネットワーク」をタップして、有効になっていることを確認します。そうでない場合は、有効にしてMMSメッセージの送信を試みてください。
iPhoneからAndroidに画像テキストを送信するにはどうすればよいですか?
すべての返信
- [設定]>[メッセージ]で、[MMSメッセージング]と[SMSとして送信]がオンになっていることを確認します。
- 何らかの理由でメッセージが青色で表示されている場合は、夫の番号がiMessageから無効になっていることを確認してください。 …
- iPhone、iPad、またはiPod touch –Appleサポートを再起動します。
iPhoneとAndroidの間でファイルを共有するにはどうすればよいですか?
Androidフォンの[受信]ボタンをタップし、Androidフォンの[送信]ボタンをタップします。 。 iPhoneから送信するファイルを参照して選択し、送信します。その後、受信者(Android)のデバイスが画面に表示されます。それをタップしてファイルの送信を開始します。
MMSをアクティブ化するにはどうすればよいですか?
iPhoneでMMSを有効にする方法
- 設定を開きます。
- メッセージをタップします(「パスワードとアカウント」で始まる列の約半分にあるはずです)。
- 「SMS/MMS」という見出しの列まで下にスクロールし、必要に応じて「MMSメッセージング」をタップしてトグルを緑色にします。
-
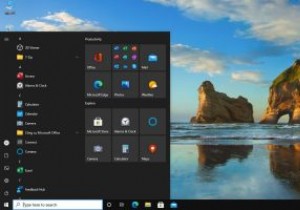 Open-Shellを使用してWindows10で独自のスタートメニューを作成する方法
Open-Shellを使用してWindows10で独自のスタートメニューを作成する方法Windowsのスタートメニューの外観は進化し、変更されましたが、機能はほとんど変わりませんでした。 Windows 7の[スタート]メニューが好きな人にとっては、Windows10の[スタート]メニューはなじみがないかもしれません。あまりカスタマイズ可能ではなく、Cortanaなどの不要な機能が付属しており、検索で問題が発生することもあります。 これらすべての長年の問題に対処するために、無料のオープンソースアプリを見つけました。このアプリを今すぐダウンロードして、スタートメニューを独自のアプリに置き換えることができます。 Windows 10で究極のスタートメニューを作成する方法を学ぶた
-
 Windows10でAlt-Tabの透明度を変更する方法
Windows10でAlt-Tabの透明度を変更する方法ほとんどすべてのオペレーティングシステムで最も便利な機能の1つは、「Alt+Tab」キーボードショートカットです。この便利な小さなキーボードショートカットは、Windows3.0で最初に導入されました。それ以来、このキーボードショートカットは、マウスを使用せずに複数のアプリを切り替えるために広く使用されています。 Windows 10でこのキーボードショートカットを使用すると、開いているすべてのウィンドウが背景が透明なグリッド形式で表示され、切り替えるウィンドウを選択できます。 デフォルトの透明度設定は、ほとんどの場合かなり適切に見えます。ただし、背景の透明度を変更する場合は、いくつかの手順
-
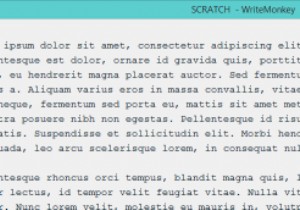 WriteMonkey、Markdownベースの「Zenware」エディター
WriteMonkey、Markdownベースの「Zenware」エディターZenwareは、数年前から成長傾向にありますが、聞いたことのない概念です。基本的に、画面からできるだけ多くの視覚的な注意散漫を取り除くことに焦点を当てており、ユーザーが変更できる設定ではなく、作業にもっと徹底的に集中するように促します。 WriteMonkeyは、zenwareの代表的な例の1つであり、無料で入手できます。開発をサポートするためにいくつかの追加機能とプラグインを備えた有料バージョンが存在しますが、無料バージョンは基本的な使用には十分すぎるほどです。 WriteMonkeyは、ランダムな動機付けの引用が付いたスプラッシュ画面の直後に全画面で開きます。これらの要素は
