Windows 7でプリンター設定を変更するにはどうすればよいですか?
タスクバーのWindowsボタンをクリックします。デフォルトとして設定するプリンタを見つけたら、プリンタアイコンを右クリックし、[デフォルトプリンタとして設定]を選択します。ウィンドウが開いたら、使用可能なプリンタのリストを確認します。
Windows 7のプリンター設定はどこにありますか?
MicrosoftWindows7でデフォルトのプリンタを設定する方法
- 開始アイコンをクリックします。
- デバイスとプリンターを選択します。
- 現在のデフォルトのプリンタがチェックマークで表示されます。
- 別のプリンタをデフォルトとして設定するには、プリンタを右クリックして[デフォルトのプリンタとして設定]を選択します。
Windows 7でデフォルトのプリンターを変更するにはどうすればよいですか?
Windows7でデフォルトのプリンターを設定する
デフォルトのプリンタとして使用するプリンタを右クリックし、[デフォルトのプリンタとして設定]を選択します。 。このステータスを示す緑色のチェックマークがプリンタの横に表示されます。
コンピューターのプリンター設定を変更するにはどうすればよいですか?
デフォルトのプリンタを選択するには、[スタート]ボタンを選択してから[設定]を選択します。 [デバイス]>[プリンターとスキャナー]に移動します>プリンタを選択>管理。次に、[デフォルトとして設定]を選択します。 [Windowsにデフォルトのプリンタを管理させる]を選択している場合は、デフォルトのプリンタを自分で選択する前に、選択を解除する必要があります。
Windows 7でプリンターを管理するにはどうすればよいですか?
Windowsキー+Rを押して、[ファイル名を指定して実行]コマンドボックスを開き、「printmanagement」と入力します。 msc Enterキーを押します。これにより、印刷管理コンソールがすぐに起動します。左側の[プリントサーバー]ノードを展開すると、プリンターとドライバーの追加/削除、プリンターキューの表示、プリンターポートの構成、テストページの印刷などを行うことができます。
プリンタ設定を見つけるにはどうすればよいですか?
プリンタのプロパティにアクセスして、製品の設定を表示および変更できます。
- 次のいずれかを実行します。Windows10:右クリックして、[コントロールパネル]>[ハードウェアとサウンド]>[デバイスとプリンター]を選択します。製品名を右クリックして、[プリンタのプロパティ]を選択します。 …
- 任意のタブをクリックして、プリンタのプロパティ設定を表示および変更します。
Windows 7でプリンターのステータスを確認するにはどうすればよいですか?
Windowsでプリンタの状態を確認する方法
- 「Windows+X」を押してから、「コントロールパネル」を選択します。
- [デバイスとプリンターの表示]を選択して、[デバイスとプリンター]リストを開きます。
- プリンタを右クリックして、オプションのリストを表示します。
デフォルトのプリンタが変更され続ける理由は、Windowsが最後に使用したプリンタが新しいお気に入りであると自動的に想定するためです 。 …古いソフトウェア、欠陥のあるドライバ、または破損したレジストリエントリでさえ、問題を引き起こし、デフォルトのプリンタエラーを設定している可能性があります。
Windows 7レジストリでデフォルトのプリンターを設定するにはどうすればよいですか?
デフォルトのプリンタWindows7レジストリを設定するための簡単な手順
- [スタート]ボタンをクリックして、検索フィールドに「regedit」と入力します。 …
- コンピュータに移動HKEY_CURRENT–ユーザーソフトウェアMicrosoftWindowsNT現在のバージョンのデバイス。
- 右側のペインの使用可能なデバイスのリストでターゲットプリンタを見つけます。
プリンタをアクティブにするにはどうすればよいですか?
画面の左下隅にあるWindowsの[スタート]ボタンをクリックします>サイドパネルから、歯車の形をした[設定]アイコンをクリックし、[デバイス]を選択します。コンピューターにインストールされているプリンターは、「プリンターとスキャナー」の下に一覧表示されます。 [Windowsに管理する]の下 デフォルトのプリンタ」で、スイッチを「オン」に切り替えます。
[スタート]>[設定]>[プリンタとFAX]を開きます。 プリンタを右クリック 、[印刷設定]を選択します。設定を変更します。
クイック印刷設定を変更するにはどうすればよいですか?
クイック印刷設定は、ユーザー設定画面、次に印刷ビューで定義されます。 。
…
- アプリケーションレベルのメニューから、[ツール]、[ユーザー設定]の順に選択します。 [ユーザー設定]画面が表示されます。
- リンクバーで、[印刷]をクリックします。印刷フォームが表示されます。
- [個々のリストの印刷]ドロップダウンリストから、[HTML]を選択します。
プリンターを調整するにはどうすればよいですか?
次の手順に従って、プリンタのデフォルト設定を変更します。
- 画面の左下にあるメインの検索バーに「デバイス」と入力します。
- 結果リストから[デバイスとプリンター]を選択します。
- 適切なプリンタアイコンを右クリックします。
- [印刷設定]を選択します
- 印刷設定を変更し、[OK]をクリックします
- 準備、設定、印刷!
-
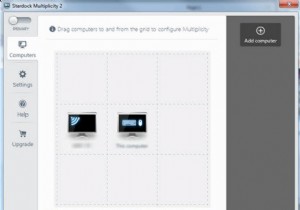 キーボードとマウスの単一のセットで複数のPCを制御する
キーボードとマウスの単一のセットで複数のPCを制御する一度に複数のPCを使用して個別のタスクを実行する場合は、机の上に複数のキーボードとマウスを収容する際にすでに問題が発生しています。それに加えて、座った状態からすべてに快適にアクセスすることはできません。 1つの解決策は、ペニーを使いたくない場合は多重度を使用することです。 まず、そのソフトウェアをすべてのコンピューターにインストールする必要があります。無料版では同じキーボードとマウスで2台のコンピューターを使用できますが、有料版では最大9台のシステムを使用できます。彼らのサイトにアクセスし、あなたのメールアドレスを入力してダウンロードしてください。キーボードとマウスに接続されているプライ
-
 Windows10で診断データを表示および削除する方法
Windows10で診断データを表示および削除する方法Windows 10が、情報を頻繁に「自宅に電話」する傾向があるのは当然のことです。リリース以来、プライバシーの懸念が問題となっており、ユーザーからは常にある程度信頼されていません。プライバシーの懸念を和らげるために、MicrosoftはWindows 10にツールを徐々に追加しており、ユーザーは自分たちについて保持されているものを表示および削除できます。 最近の更新により、ユーザーは、マイクロソフトが使用習慣とコンピューターハードウェアに関して収集している診断データを表示できるようになりました。ユーザーが表示内容を気に入らない場合は、Microsoftにデータを削除するように指示すると、デ
-
 バックグラウンドアプリがWindows10で実行されないようにする方法
バックグラウンドアプリがWindows10で実行されないようにする方法コンピュータが遅いスライドで実行されている理由はさまざまです。これらの理由の1つは、コンピューターのパフォーマンスに影響を与えているすべてのバックグラウンドアプリです。これらのバックグラウンドアプリの実行を無効にして、最終的に速度を取り戻すことで、状況を改善できます。 これらのバックグラウンドアプリを制御し続けるために試すことができるいくつかの方法があります。 1つは、レジストリエディタで調整を行う必要があるため、偶発的なミスが発生しないように、通常よりも注意する必要があります。 アプリを無効にする前に覚えておくべきこと すべてのバックグラウンドアプリを無効にする前に、いくつかの点に注意す
