あなたは尋ねました:Windows 10でマイク設定にアクセスするにはどうすればよいですか?
マイクの設定を確認するにはどうすればよいですか?
「ファイルエクスプローラー」を開き、コントロールパネルをクリックします。次に、[ハードウェアとサウンド]をクリックしてから、[サウンド]をクリックします。 [録音]タブをクリックし、マイク(「ヘッドセットマイク」、「内部マイク」など)を選択して、[プロパティ]をクリックします。
Windows 10でマイクをオンにするにはどうすればよいですか?
Windows10でマイクを有効または無効にする方法
- 設定を開きます。
- システムをクリックします。
- [サウンド]をクリックします。
- [入力]セクションで、[デバイスのプロパティ]オプションをクリックします。
- [無効にする]オプションをオンにします。 (または、[有効]ボタンをクリックしてデバイスの電源をオンにします。)
17日。 2018г。
マイクが機能しない場合は、[設定]>[プライバシー]>[マイク]に移動します。 …その下で、「アプリにマイクへのアクセスを許可する」が「オン」に設定されていることを確認します。マイクアクセスがオフの場合、システム上のすべてのアプリケーションがマイクからの音声を聞くことができなくなります。
マイクをPCで動作させるにはどうすればよいですか?
5.マイクチェックを行います
- タスクバーのサウンドアイコンを右クリックします。
- [サウンド設定を開く]を選択します
- [サウンドコントロール]パネルをクリックします。
- [録音]タブを選択し、ヘッドセットからマイクを選択します。
- [デフォルトに設定]をクリックします
- [プロパティ]ウィンドウを開きます–選択したマイクの横に緑色のチェックマークが表示されます。
23日。 2019г。
マイクが機能しているかどうかをテストするにはどうすればよいですか?
すでにインストールされているマイクをテストするには:
- マイクがPCに接続されていることを確認してください。
- [スタート]>[設定]>[システム]>[サウンド]を選択します。
- [サウンド設定]で、[入力]> [マイクをテスト]に移動し、マイクに向かって話すときに上下する青いバーを探します。
マイクを有効にするにはどうすればよいですか?
サイトのカメラとマイクの権限を変更する
- Androidデバイスで、Chromeアプリを開きます。
- アドレスバーの右側にある[その他]をタップします。設定。
- サイト設定をタップします。
- マイクまたはカメラをタップします。
- タップしてマイクまたはカメラのオンとオフを切り替えます。
マイクが機能しないのはなぜですか?
デバイスの音量がミュートの場合は、マイクが故障していると思われる可能性があります。デバイスのサウンド設定に移動し、通話音量またはメディア音量が非常に小さいかミュートになっていないかどうかを確認します。その場合は、デバイスの通話音量とメディア音量を上げるだけです。
ズームでマイクをオンにするにはどうすればよいですか?
Android:[設定]>[アプリと通知]>[アプリの権限]または[権限マネージャー]>[マイク]に移動し、ズームの切り替えをオンにします。
Windows 10でマイクを修正するにはどうすればよいですか?
Windows10でこれを行う方法は次のとおりです。
- [スタート]を選択し、[設定]>[システム]>[サウンド]を選択します。
- [入力]で、[入力デバイスの選択]でマイクが選択されていることを確認します。
- マイクをテストするには、マイクに向かって話しかけ、マイクのテストをチェックして、Windowsがあなたの声を聞いていることを確認します。
コンピューターがマイクを検出しないのはなぜですか?
1)Windowsサーチウィンドウで「サウンド」と入力し、サウンド設定を開きます。 [入力デバイスを選択してください]で、マイクがリストに表示されていることを確認します。 「入力デバイスが見つかりません」と表示された場合は、「サウンドデバイスの管理」というタイトルのリンクをクリックします。 [入力デバイス]で、マイクを探します。
マイクが機能しない問題を修正するにはどうすればよいですか?
目次:
- はじめに。
- Windowsトラブルシューティングを実行します。
- マイクが有効になっていることを確認してください。
- マイクをデフォルトのデバイスとして設定します。
- マイクがミュートされていないことを確認してください。
- マイクドライバーを再インストールまたは更新します。
- Windowsオーディオサービスを再起動します。
- 復元ポイントを使用してシステムを復元します。
Google Meetでマイクが機能しないのはなぜですか?
会議の前に接続を確認する
マイクがミュートされていないことを確認してください。 …[設定]をクリックします。カメラ、マイク、スピーカーの設定が記載されたボックスが表示されます。マイクとスピーカーの設定に、会議で使用するスピーカーとマイクのオプションが表示されていることを確認してください。
ノートパソコンのマイクを修正するにはどうすればよいですか?
動作しないノートパソコンのマイクを修正する方法
- コントロールパネルを開きます。
- [ハードウェアとサウンド]をクリックします。
- [サウンド]をクリックします。
- [記録]をクリックします。
- マイクを右クリックして、[プロパティ]をクリックします。
- [レベル]をクリックします。
- マイクアイコンの横に赤い丸が付いている場合は、クリックしてミュートを解除します。
コンピューターにマイクはありますか?
コンピューターにマイクが内蔵されているかどうかはどうすればわかりますか? …「InternalMicrophone」という行のテーブルが表示されます。タイプは「ビルトイン」と表示されます。 Windowsの場合は、コントロールパネル、[ハードウェアとサウンド]、[サウンド]の順に移動します。
-
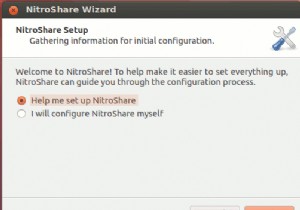 NitroShareを使用すると、同じネットワーク内のコンピューターとファイルを簡単に共有できます
NitroShareを使用すると、同じネットワーク内のコンピューターとファイルを簡単に共有できます安定したインターネット接続により、電子メール、Dropbox、またはその他のファイル共有サービスWebサイトを介して他のユーザーとファイルを簡単に共有できます。ただし、インターネットにアクセスできないローカルネットワークにいる場合、またはファイルをWebに移動したり戻したりせずに、ファイルを別のコンピューターにすばやく送信したい場合はどうでしょうか。このような状況では、NitroShareが最適です。 NitroShareは、ローカルネットワークに適したファイル共有アプリであり、Windows、Mac、Linuxを含むすべての一般的なOSで動作します。 インストールとセットアップ 1.
-
 イメージファイルからWindows10をバックアップおよび復元する方法
イメージファイルからWindows10をバックアップおよび復元する方法Windows 10システムイメージを使用すると、システムが大規模な災害が発生した場合に、コンピューターの以前の状態を復元できます。システムイメージは、設定、設定、ドキュメント、アプリケーション、レジストリ設定、さらにはデスクトップの背景など、コンピュータに関するすべてのものを完全にコピーします。システムイメージはファイルバックアップほど柔軟ではありません。システムイメージから個々のファイルを復元することはできませんが、深刻なバックアップ戦略の重要な部分です。 Windows 10には、バックアップシステムイメージの作成と復元に使用できる組み込みツールがいくつかあります。 システム修復ディス
-
 簡単にアクセスできるようにWindowsPCにWebサイトを固定する方法
簡単にアクセスできるようにWindowsPCにWebサイトを固定する方法あなたの人生のますます多くがあなたのウェブブラウザのサイトとアプリを中心に展開しているので、あなたは最も重要なものを簡単にアクセスできる範囲に保ちたいと思うでしょう。これを行う1つの方法は、デスクトップ、タスクバー、またはWindowsのスタートメニューにお気に入りのサイトを固定することです。 これらのショートカットを追加することは難しい作業ではありませんが、ブラウザごとに異なります。 Chrome、Firefox、新しいMicrosoftEdgeなどの人気のある各ブラウザの手順は次のとおりです。 Chromeでサイトを固定する 1.固定するWebサイトを開きます。 2.右上隅にある3つ
