コマンドプロンプトを使用して管理者権限を取得するにはどうすればよいですか?
cmdで管理者権限を取得するにはどうすればよいですか?
[管理者:コマンドプロンプト]ウィンドウで、 net userと入力し、Enterキーを押します。 。注:管理者アカウントとゲストアカウントの両方が一覧表示されます。管理者アカウントをアクティブ化するには、コマンドnet user administrator / active:yesと入力し、Enterキーを押します。
Windows 10コマンドプロンプトで管理者権限を取得するにはどうすればよいですか?
コマンドプロンプトを使用してWindows10管理者アカウントを有効にする方法
- 検索フィールドにcmdと入力して、管理者としてコマンドプロンプトを開きます。
- 結果から、コマンドプロンプトのエントリを右クリックし、[管理者として実行]を選択します。
- コマンドプロンプトで、netuseradministratorと入力します。
cmdで昇格された特権を取得するにはどうすればよいですか?
昇格したコマンドプロンプトを開くにはどうすればよいですか?
- [開始]をクリックします。
- 検索ボックスに「cmd」と入力します。
- cmd.exeを右クリックし、[管理者として実行]を選択します。適切に実行されると、以下の[ユーザーアカウント制御]ウィンドウが開きます。
- [はい]をクリックして、Windowsコマンドプロンプトを管理者として実行します。
管理者権限を修正するにはどうすればよいですか?
管理者権限エラーを修正する方法
- エラーが発生しているプログラムに移動します。
- プログラムのアイコンを右クリックします。
- メニューで[プロパティ]を選択します。
- ショートカットをクリックします。
- [詳細]をクリックします。
- [管理者として実行]というボックスをクリックします。
- [適用]をクリックします。
- プログラムをもう一度開いてみてください。
管理者権限を取得するにはどうすればよいですか?
コンピューター管理
- [スタート]メニューを開きます。
- 「コンピュータ」を右クリックします。ポップアップメニューから「管理」を選択して、「コンピュータの管理」ウィンドウを開きます。
- 左側のペインで[ローカルユーザーとグループ]の横にある矢印をクリックします。
- 「ユーザー」フォルダをダブルクリックします。
- 中央のリストで[管理者]をクリックします。
cmdプロンプトで管理者に変更するにはどうすればよいですか?
オプション2:実行ボックスを使用する
[実行]ボックスを使用してアプリを開くことに慣れている場合は、それを使用して、管理者権限でコマンドプロンプトを起動できます。 Windows+Rを押して「実行」ボックスを開きます。ボックスに「cmd」と入力し、次にCtrl + Shift + Enterを押します。 管理者としてコマンドを実行します。
Windows 10で完全なアクセス許可を自分に与えるにはどうすればよいですか?
Windows 10で所有権を取得し、ファイルとフォルダーへのフルアクセスを取得する方法は次のとおりです。
- 詳細:Windows10の使用方法
- ファイルまたはフォルダを右クリックします。
- プロパティを選択します。
- [セキュリティ]タブをクリックします。
- [詳細]をクリックします。
- 所有者名の横にある[変更]をクリックします。
- [詳細]をクリックします。
- [今すぐ検索]をクリックします。
管理者としてWindows10アプリを実行する場合は、[スタート]メニューを開き、リストからアプリを見つけます。アプリのアイコンを右クリックし、メニューから[その他]を選択します それが表示されます。 [その他]メニューで、[管理者として実行]を選択します。
-
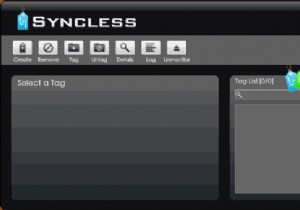 同期なし:Windowsでフォルダを同期する簡単な方法
同期なし:Windowsでフォルダを同期する簡単な方法たくさんのフォルダを操作していて、場所がわからないフォルダの1つに保存されている特定のファイルを見つけなければならないときに迷子になりませんか?定期的なバックアップジョブを実行し、リムーバブルドライブ内のいくつかのフォルダーの内容をバックアップできるシンプルなツールが必要ですか?フォルダをWindowsデスクトップと同期する必要がありますか、それともリムーバブルドライブに保存されているフォルダと同期する必要がありますか? これらの質問のいずれかに対する答えが「はい」の場合は、Windowsのフォルダー同期用の優れたプログラムであるSynclessを確認してください。 Synclessは、タグ
-
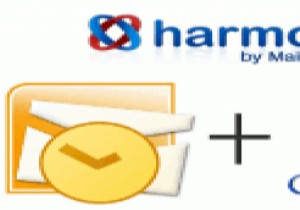 MicrosoftOutlookからGoogleドキュメントドキュメントを管理する方法
MicrosoftOutlookからGoogleドキュメントドキュメントを管理する方法Microsoft Outlookは、Windowsに最適な電子メールクライアントです。これは、すべての電子メールの管理、連絡先リストの設定、会議の計画、スケジュールなどに役立ちます。 MicrosoftOutlookを使用してGoogleリーダーフィードを読み取ることもできます。 Googleドキュメントもそうです。これまで利用できる最高のオンラインオフィスアプリケーションの1つです。 Googleドキュメントでは、ドキュメント、スプレッドシート、プレゼンテーション、図面を作成してGoogleアカウントに保存できるため、どのパソコンからでもドキュメントにアクセスできます。 上記の両方のサ
-
 Windows10でスケジュールされたChkdsk操作をキャンセルする方法
Windows10でスケジュールされたChkdsk操作をキャンセルする方法Chkdskは、ハードディスクのエラーを修復するために設計された重要なWindowsユーティリティです。 FATおよびNTFSファイルシステムで時々使用して、ディスクエラーをチェックできます。コマンドラインおよびWindowsレジストリメニューからアクセスできます。 chkdskプロシージャは便利ですが、自動的にスケジュールされている場合は時間がかかることがあります。このチュートリアルでは、Windows10でスケジュールされたchkdsk操作をキャンセルする方法を学習します。 最新のWindows10アップデート:スケジュールされたChkdskは不要になりました 古いバージョンのWindo
