Windows 10でアカウント情報を変更するにはどうすればよいですか?
Windows 10でメインアカウントを変更するにはどうすればよいですか?
これを行うには、次の手順に従います。Windows + Iを押して[設定]を開き、[メールアドレスとアカウント]に移動します。サインアウトするアカウントを選択し、[削除]をクリックします。すべて削除した後、再度追加します。最初に目的のアカウントを設定して、プライマリアカウントにします。
Windows 10で管理者名を変更するにはどうすればよいですか?
Windows10で管理者名を変更する方法
- Windowsの[スタート]メニューを開きます。 …
- 次に、[設定]を選択します。 …
- 次に、[アカウント]をクリックします。
- 次に、[あなたの情報]をクリックします。 …
- [Microsoftアカウントの管理]をクリックします。 …
- 次に、[その他のアクション]をクリックします。 …
- 次に、ドロップダウンメニューから[プロファイルの編集]をクリックします。
- 次に、現在のアカウント名の下にある[名前の編集]をクリックします。
Windows 10でローカルアカウント名を変更するにはどうすればよいですか?
返信(51)
- Windowsキー+Xキーを押します。
- コントロールパネルをクリックします。
- 表示中、大きなアイコンを選択します。
- ユーザーアカウントに移動します。
- [別のアカウントの管理]をクリックします。
- パスワードを選択するユーザーアカウントを選択します。
- [ユーザー名の変更]をクリックします。
- [名前の変更]ボタンをクリックします。
Windows 10でアカウント名を変更できないのはなぜですか?
コントロールパネルを開き、[ユーザーアカウント]をクリックします。 [アカウントの種類の変更]をクリックして、ローカルアカウントを選択します。左側のペインに、[アカウント名を変更する]オプションが表示されます。それをクリックし、新しいアカウント名を入力して、[名前の変更]をクリックするだけです。
コンピューターのメインアカウントを変更するにはどうすればよいですか?
コントロールパネルを使用してアカウントの種類を変更するには、次の手順を実行します。
- コントロールパネルを開きます。
- [ユーザーアカウント]セクションで、[アカウントの種類の変更]オプションをクリックします。 …
- 変更するアカウントを選択します。 …
- [アカウントタイプの変更]オプションをクリックします。 …
- 必要に応じて、標準または管理者を選択します。
ラップトップの管理者を変更するにはどうすればよいですか?
設定を介してWindows10で管理者を変更する方法
- Windowsの[スタート]ボタンをクリックします。 …
- 次に、[設定]をクリックします。 …
- 次に、[アカウント]を選択します。
- ファミリーと他のユーザーを選択します。 …
- [その他のユーザー]パネルでユーザーアカウントをクリックします。
- 次に、[アカウントタイプの変更]を選択します。 …
- [アカウントタイプの変更]ドロップダウンで[管理者]を選択します。
ローカル管理者名を変更するにはどうすればよいですか?
Microsoftアカウント管理者名を変更する方法
- タスクバーの検索ボックスに「コンピューターの管理」と入力し、リストから選択します。
- [ローカルユーザーとグループ]の横にある矢印を選択して展開します。
- ユーザーを選択します。
- [管理者]を右クリックして、[名前の変更]を選択します。
- 新しい名前を入力します。この名前を変更するには、管理者である必要があることに注意してください。
Windows 10から管理者名を削除するにはどうすればよいですか?
設定で管理者アカウントを削除する方法
- Windowsの[スタート]ボタンをクリックします。このボタンは、画面の左下隅にあります。 …
- [設定]をクリックします。 …
- 次に、アカウントを選択します。
- ファミリーと他のユーザーを選択します。 …
- 削除する管理者アカウントを選択します。
- [削除]をクリックします。 …
- 最後に、[アカウントとデータの削除]を選択します。
6日。 2019г。
コンピューターの所有者名を変更するにはどうすればよいですか?
コンピュータの名前を変更する簡単な方法は次のとおりです。
- [設定]を開き、[システム]>[バージョン情報]に移動します。 …
- [バージョン情報]メニューで、[PC名]の横にコンピューターの名前が表示され、[PCの名前を変更]というボタンが表示されます。 …
- コンピューターの新しい名前を入力します。 …
- コンピュータを今すぐ再起動するか、後で再起動するかを尋ねるウィンドウがポップアップ表示されます。
19日。 2015年。
Win 10のコントロールパネルはどこにありますか?
キーボードのWindowsロゴを押すか、画面の左下にあるWindowsアイコンをクリックしてスタートメニューを開きます。そこで、「コントロールパネル」を検索します。検索結果に表示されたら、アイコンをクリックするだけです。
Windowsコンピューターの名前を変更するにはどうすればよいですか?
Windows10PCの名前を変更します
- [スタート]>[設定]>[システム]>[バージョン情報]を選択します。
- [このPCの名前を変更]を選択します。
- 新しい名前を入力し、[次へ]を選択します。サインインを求められる場合があります。
- [今すぐ再起動]または[後で再起動]を選択します。
ラップトップの表示名を変更するにはどうすればよいですか?
Microsoftアカウントにサインインしている場合に、表示名を変更する方法は次のとおりです。
- MicrosoftアカウントWebサイトの情報ページにサインインします。
- [名前]で、[名前の編集]を選択します。名前がまだリストされていない場合は、[名前を追加]を選択します。
- 必要な名前を入力し、CAPTCHAを入力して、[保存]を選択します。
Windows 10でログイン画面を変更するにはどうすればよいですか?
まず、キーボードのCtrl + Alt+Deleteキーを同時に押します。新しい画面が表示され、中央にいくつかのオプションがあります。 「ユーザーの切り替え」をクリックまたはタップすると、ログイン画面が表示されます。使用するユーザーアカウントを選択し、適切なログイン情報を入力します。
Microsoftアカウントを変更するにはどうすればよいですか?
Windows10でMicrosoftアカウントを変更する方法
- Windows設定を開きます(Windowsキー+ I)。
- 次に、[アカウント]をクリックし、代わりに[ローカルアカウントでサインイン]をクリックします。
- 次に、アカウントからサインアウトしてから再度サインインします。
- ここで、Windows設定を再度開きます。
- 次に、[アカウント]をクリックし、[Microsoftアカウントでサインイン]をクリックします。
- 次に、新しいメールアドレスを入力します。
14月。 2019г。
-
 Windows10でUSBドライブを暗号化する方法
Windows10でUSBドライブを暗号化する方法USBドライブは、データを保存および/または転送する便利な方法を提供するポータブルデバイスですが、これにはいくつかのセキュリティリスクが伴う可能性があります。ありがたいことに、USBドライブを暗号化して、機密ファイルやデータを異なる場所間で転送するたびに保護することができます。 暗号化は、パスワードの盗用方法やパスワード収集マルウェアからデータやファイルを保護するものではないことに注意してください。これは、機密ファイルや機密ファイルやデータが悪意のある人の手に渡ったり、セキュリティインシデントやデータ侵害によって権限のない人がアクセスしたりするのを防ぐための方法にすぎません。 Window
-
 コンピュータがスリープモードのときにモバイルデバイスを充電する
コンピュータがスリープモードのときにモバイルデバイスを充電するモバイルデバイスをラップトップに接続したことがありますか。バッテリーが少なくて、後でふたを閉めるだけで済みます。理由はさまざまですが、モバイルデバイスをA.S.A.Pで充電する必要がある場合はどうなりますか? 一般的なガイドラインとして、コンピュータがスリープモードの場合、通常、ラップトップのUSBポートを介してデバイスを充電することはできませんが、これを妨げる小さなボックスのチェックを外すことで、これを簡単に変更できます。とても簡単です。 この機能を有効にすると、外出先でデバイスを充電するための壁のコンセントにアクセスできない場合にも非常に便利です。そうすれば、重要な電話を逃すことはない
-
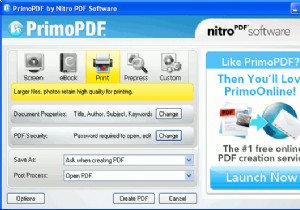 Windowsユーザーのための5つの無料のPDFコンバーター
Windowsユーザーのための5つの無料のPDFコンバーターWindowsに独自のPDFコンバーターが付属していたら素晴らしいと思いませんか?残念ながら、そうではありません。 PDFは、ドキュメントを保護して他のユーザーに送信するための好ましい方法の1つであるため、任意のドキュメント形式をPDFに変換する方法が必要です。このようなツールをお探しの場合は、Windowsユーザーに最適な無料のPDFコンバーターを5つ紹介します。 1。 PrimoPDF PrimoPDF(2007年の毎日の使用に最適なベスト101無料コンピューターソフトウェアで紹介)は、Windows専用のPDF Creatorであり、あらゆる種類のドキュメントをPDFにするための多く
