AndroidでSynologyNASにアクセスするにはどうすればよいですか?
AndroidでNASドライブにアクセスするにはどうすればよいですか?
NAS共有に接続する
- LAN(Windows共有)オプションをタップします:
- <新しいサーバー>をタップしてNASサーバーの詳細を追加します:
- 新しいサーバー接続の名前を選択します:
- サーバー(またはIP)の名前に続けて、関連する共有の名前を入力します。
SynologyをAndroidに同期するにはどうすればよいですか?
電話からの保存
- AndroidまたはiOS用のDSクラウドをダウンロードします。
- アプリを開き、NASの詳細を入力します。
- 同期するサーバーフォルダを選択します。
- 次にヒットします。
- 同期するローカルフォルダを選択します。
- 次にヒットします。
- 同期プロファイルを構成します。
- OKを押します。
インターネットなしでNASにアクセスするにはどうすればよいですか?
インターネットやインターネットからルーターに接続することはできません。これが、このようなNASが引き続き機能する理由ですが、内部ネットワーク上でのみ機能します。つまり、ルーターによって提供されるWiFi経由、およびイーサネット(LAN)ケーブル経由で接続されたデバイスからのみ機能します。 アクセスなし インターネットからのアクセスが可能になります。
Synology NASにリモートアクセスするにはどうすればよいですか?
概要
- [コントロールパネル]>[QuickConnect]に移動します。
- [QuickConnectを有効にする]チェックボックスをオンにします。
- Synologyアカウントをお持ちでない場合は、[ログイン]をクリックするか、Synologyアカウントを登録してください。 …
- QuickConnectIDフィールドに独自のQuickConnectIDを作成します。 …
- QuickConnect DSMリンクが表示されない場合は、[詳細]をクリックして、DSMが有効になっていることを確認してください。
ネットワークドライブにアクセスするにはどうすればよいですか?
[スタート]メニューをクリックします。 [ファイルエクスプローラー]をクリックします。左側のショートカットメニューで[このPC]をクリックします。 [コンピューター]>[ネットワークドライブのマップ]>[ネットワークドライブのマップ]をクリックします マッピングウィザードに入ります。
PCからAndroidファイルにアクセスするにはどうすればよいですか?
USBケーブルを使用して、電話をコンピューターに接続します。お使いの携帯電話で、「USB経由でこのデバイスを充電する」通知をタップします。 [USBを使用する]で、[ファイル転送]を選択します 。コンピューターでAndroidファイル転送ウィンドウが開きます。
デバイスにリモート接続する方法
- ステップ1:FTPを有効にします。
- ステップ2:WebDAVを有効にします。
- ステップ3:ユーザー権限を更新します。
- ステップ5:ダイナミックDNSを使用してホームネットワークにWebアドレスを割り当てます。
- ステップ6:リモート接続を設定します。
- ステップ7:パスワードを入力して保存します。
SynologyDriveとCloudStationの違いは何ですか?
SynologyDriveはCloudStationの完全な後継者です より実り多いファイル管理、共有、同期、およびコラボレーション機能を備えています。
電話をNASにバックアップするにはどうすればよいですか?
NASとモバイルデバイスの両方が同じWi-Fiネットワークに接続されていることを確認してください。モバイルデバイスのアプリケーションで、[NASまたはコンピューターにバックアップ]を選択します。 スキャンQRコードをタップ 。デバイスが正常にペアリングされたら、Wi-Fi経由でNASへのバックアップを開始できます。
AndroidをSynologyにバックアップするにはどうすればよいですか?
SynologyにはAndroidアプリがありますが、バックアップするための巧妙な方法はありません Synologyを使用してAndroidデバイス。最初にGoogleまたはDropboxアカウントでデバイスをバックアップしてから、3台のドライブのデータをSynologyにバックアップすることしかできません。
Androidの写真をSynologyと同期するにはどうすればよいですか?
左側のパネルの[写真のバックアップ]に移動します この機能を有効にします。写真のバックアップを有効にすると、選択したバックアップルールに従って、DCIMフォルダーまたはモバイルデバイスのカスタマイズされたフォルダー内の写真とビデオが、SynologyNASで選択した宛先アルバムに自動的にバックアップされます。
Androidをバックアップするにはどうすればよいですか?
データのバックアップコピーを自動的に保存するようにスマートフォンを設定できます。
- Androidスマートフォンで、GoogleOneアプリを開きます。 …
- [スマートフォンをバックアップ]までスクロールして、[詳細を表示]をタップします。
- 必要なバックアップ設定を選択します。 …
- 必要に応じて、Backup byGoogleOneがGoogleフォトを介して写真や動画をバックアップできるようにします。
Synologyドライブサーバーとは何ですか?
Synology Drive Serverは、ファイルの保存、管理、共有、同期のための包括的なソリューションです。 。
-
 Windowsのシャットダウンと起動をスケジュールする方法
Windowsのシャットダウンと起動をスケジュールする方法自宅で仕事をしているフリーランサーでも、オフィスに到着したらすぐにすべてが稼働していることを確認したいビジネスオーナーでも、Windowsデバイスのシャットダウンと起動を自動化する理由はたくさんあります。ここでは、Windows11およびWindows10でシャットダウン、再起動、および起動をスケジュールする方法を示します。 Windows 11/10 PCでシャットダウン、再起動、起動をスケジュールする理由 忙しい一日の間に、Windowsデバイスを手動でオン/オフにするのはドラッグになる可能性があります。欠点は、画面に目を凝らしておく必要があることです。これは、気を散らすことで生産性を
-
 Windows10でWIMファイルを開く方法
Windows10でWIMファイルを開く方法Windows 10でWIMファイルに遭遇し、それをどうするかわからなかったことがありますか?ダブルクリックしても何も起こらないようです。ここでは、WIMファイルとは何か、およびWindows10でWIMファイルを開く方法について説明します。 WIMとは何ですか? WIMは、WindowsImagingFormatの略です。これは、イメージのコーディングに使用されるディスクフォーマットです。これは、MicrosoftによってWindowsVistaで最初に導入されました。 WIM形式を使用して画像をフォーマットする利点は、最適化されていることです。圧縮ファイルのフットプリントは、元の画像に
-
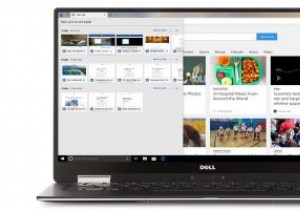 MicrosoftEdgeがバックグラウンドで実行されないようにブロックする方法
MicrosoftEdgeがバックグラウンドで実行されないようにブロックする方法Windows10オペレーティングシステムに含まれているデフォルトのWebブラウザであるMicrosoftEdgeを廃止したい場合は、あなただけではありません。 Windows 10のアップデートのおかげで絶えず改善されているまともなブラウザであるにもかかわらず、永久に取り除くのは簡単ではありません。 これはWindowsのコアコンポーネントであり、信頼できるアプリであるため、アンインストールまたは削除することはできません。 Edgeも永続的であり、他のブラウザがいかに非効率的であるかを思い出させるためにポップアップを生成することがあります。しかし、これはおそらく、それを使用するように切り替
