LinuxであるVMから別のVMにファイルをコピーするにはどうすればよいですか?
Windows7またはWindows8を使用している場合は、Intel WiDiソフトウェアを使用して、ワイヤレスでプロジェクターに接続し、画像と音声を投影できます。必要に応じて、プロジェクターのスクリーンミラーリング設定を選択します。リモコンのLANボタンを押して、画面ミラーリングソースに切り替えます。
あるLinuxVMから別のLinuxVMにファイルをコピーするにはどうすればよいですか?
FileZillaは、Windows、Linux、およびMacをサポートしています。他のSFTPクライアントも使用できます。例:CyberDuck、WinSCP。
…
SFTPでファイルをコピー
- ホスト:VMのFQDN。
- ポート:空白のままにします。
- プロトコル:SFTP –SSHファイル転送プロトコル。
- ログオンタイプ:パスワードを要求します。
- ユーザー:あなたのユーザー名。
- パスワード:空白のままにします。
あるVMから別のVMにファイルをコピーするにはどうすればよいですか?
これを行うには、ホストでファイルブラウザを開くだけです。 ファイルをドロップしたい場所にファイルをドラッグし、仮想マシンからホストのファイルブラウザにファイルをドラッグします。ファイル転送はかなり速いはずです。転送中に仮想マシンがスタックしているように見える場合は、転送をキャンセルして再試行してください。
Linuxでファイルをコピーするにはどうすればよいですか?
Linuxcpコマンド ファイルとディレクトリを別の場所にコピーするために使用されます。ファイルをコピーするには、「cp」に続けてコピーするファイルの名前を指定します。次に、新しいファイルが表示される場所を指定します。新しいファイルは、コピーするファイルと同じ名前である必要はありません。
Unixでファイルをあるディレクトリから別のディレクトリにコピーするにはどうすればよいですか?
ファイルのコピー(cpコマンド)
- 現在のディレクトリにファイルのコピーを作成するには、次のように入力します:cpprog.cprog.bak。 …
- 現在のディレクトリ内のファイルを別のディレクトリにコピーするには、次のように入力します:cp jones / home / nick/clients。
WindowsからLinuxVMにファイルを転送するにはどうすればよいですか?
WindowsからLinuxにファイルを転送する4つの方法
- FTPでファイルを転送します。
- SSH経由でファイルを安全にコピーします。
- 同期ソフトウェアを使用してデータを共有します。
- Linux仮想マシンで共有フォルダを使用します。
VMwareとホスト間でファイルを共有するにはどうすればよいですか?
仮想マシンを選択し、[プレーヤー]>[管理]>[仮想マシン設定]を選択します:
- [オプション]タブに移動し、[共有フォルダ]オプションを選択します。
- [フォルダ共有]で、共有オプションを選択します。 …
- 共有フォルダの追加ウィザードが開きます。 …
- 共有するディレクトリへのホストシステムのパスを入力し、その名前を指定します。
LinuxからWindowsにファイルを転送するにはどうすればよいですか?
FTPの使用
- [ファイル]>[サイトマネージャー]をナビゲートして開きます。
- 新しいサイトをクリックします。
- プロトコルをSFTP(SSHファイル転送プロトコル)に設定します。
- ホスト名をLinuxマシンのIPアドレスに設定します。
- ログオンタイプを通常に設定します。
- Linuxマシンのユーザー名とパスワードを追加します。
- 接続をクリックします。
Linuxターミナルでファイルをコピーするにはどうすればよいですか?
単一のファイルをコピーして貼り付ける
cpコマンドを使用する必要があります 。 cpはコピーの省略形です。構文もシンプルです。 cpに続いて、コピーするファイルと移動先を使用します。
Linuxでファイルを別の名前にコピーするにはどうすればよいですか?
ファイルの名前を変更する従来の方法は、mvコマンドを使用することです。 。このコマンドは、ファイルを別のディレクトリに移動するか、名前を変更してそのままにするか、またはその両方を実行します。
Linuxターミナルでコピーして貼り付けるにはどうすればよいですか?
Ctrl + Cを押します テキストをコピーします。ターミナルウィンドウがまだ開いていない場合は、Ctrl + Alt+Tを押してターミナルウィンドウを開きます。プロンプトを右クリックして、ポップアップメニューから[貼り付け]を選択します。コピーしたテキストはプロンプトに貼り付けられます。
-
 Windows 10のスタートメニュー検索が機能しませんか?ここに12の修正があります
Windows 10のスタートメニュー検索が機能しませんか?ここに12の修正がありますWindowsのスタートメニューの検索は以前は単純でした。タイルとCortanaは、必要なファイルをPCで閲覧する際に邪魔になりませんでした。 Windows 10では状況が少し乱雑になりましたが、最近の更新によりCortanaなどの問題が機能から削除され、2019年5月の更新により検索インターフェイスが刷新され、検索がもう少し詳細で詳細に感じられるようになりました。 Cortanaが邪魔にならないようにすると、スタートメニューの検索が少し安定し、肥大化が少なくなります。それでも、動作しなくなることがあるので、修正方法についていくつかのヒントを示します。 1。タスクマネージャを使用してプロセ
-
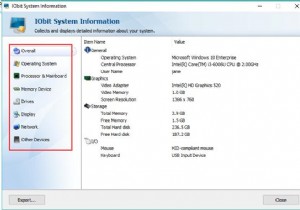 Windows 10、8、7でコンピューターの仕様を見つける方法
Windows 10、8、7でコンピューターの仕様を見つける方法コンテンツ: Windows 10、8、7のすべてのコンピューター仕様を自動的に検索するにはどうすればよいですか? コントロールパネルのシステムプロパティでコンピュータの仕様を表示するにはどうすればよいですか? システム情報でフルウィンドウの仕様を見つける方法は? CMDを使用してコンピューターの仕様を確認するにはどうすればよいですか? ボーナスのヒント 通常、パソコンの仕様を確認する必要があります。たとえば、PCに問題が発生し、グラフィックカード、チップセットカード、ネットワークアダプター、RAM、ハードドライブなどの新しいハードウェアまたはドライバーを入
-
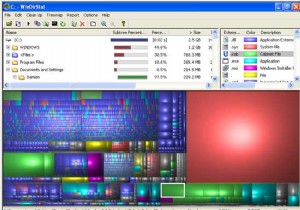 WinDirStatでハードドライブの使用状況を管理する
WinDirStatでハードドライブの使用状況を管理するWinDirStatは、WindowsOSのすべてのバリアント用のディスク統計ビューアおよびクリーンアップツールです。このオープンソースソフトウェアが他のソフトウェアと異なる点は、プログラム内で不要なファイルを削除できることです。ほとんどのディスク使用量アナライザーでは、ファイルサイズとそれが占有しているハードドライブの割合しか表示できませんが、WinDirStatではそれ以上のことを実行できます。 Windowsエクスプローラーに移動してファイルを見つけて削除する代わりに、プログラムで直接実行できるようになりました。 ほとんどのディスク使用量アナライザーは棒グラフと円グラフを使用して
