Windows 10でフリーズしたスタートメニューを修正するにはどうすればよいですか?
まず、CTRL + SHIFT+ESCを同時に押してタスクマネージャーを開きます。ユーザーアカウント制御のプロンプトが表示されたら、[はい]をクリックします。
Windows 10でデスクトップを通常の状態に戻すにはどうすればよいですか?
Windows10でデスクトップを通常の状態に戻すにはどうすればよいですか
- WindowsキーとIキーを同時に押して[設定]を開きます。
- ポップアップウィンドウで、[システム]を選択して続行します。
- 左側のパネルで、タブレットモードを選択します。
- [聞かないで切り替えない]をオンにします。
11日。 2020г。
スタートメニューのロックを解除するにはどうすればよいですか?
スタートメニューからロックを解除する
- スタートメニューを右クリックします。
- 表示されるメニューから[タスクバーをロックする]をクリックします。
- スタートメニューをもう一度右クリックし、[タスクバーをロックする]オプションの左側からチェックマークが外されていることを確認します。 …
- タスクバーを右クリックして、表示されるメニューから[プロパティ]を選択します。
Windows 10でスタートメニューを復元するにはどうすればよいですか?
スタートメニューがWindows10を失った–何人かのユーザーが、PCでスタートメニューが失われたと報告しました。これは問題になる可能性がありますが、破損したシステムファイルをスキャンすることで修正できる場合があります。
…
- グラフィックカードドライバを更新します。 …
- サードパーティのソフトウェアを使用します。 …
- Dropboxをアンインストールします。 …
- すべてのWindows10アプリを再起動してみてください。 …
- 新しいユーザーアカウントを作成します。
重大なエラーを修正するにはどうすればよいですか?スタートメニューが機能していませんか?
スタートメニューが機能しないというエラーを修正するにはどうすればよいですか?
- セーフモードに入ります。
- Dropbox/ウイルス対策ソフトウェアをアンインストールします。
- タスクバーからCortanaを一時的に非表示にします。
- 別の管理者アカウントに切り替えて、TileDataLayerディレクトリを削除します。
- ローカルセキュリティ機関プロセスを終了します。
- InternetExplorerを無効にします。
10日。 2020г。
Windows 10で[スタート]メニューを有効にするにはどうすればよいですか?
スタート画面を有効にする
スタート画面に切り替える場合は、[スタート]ボタンをクリックして、[設定]>[個人設定]>[スタート]に移動します。使用開始全画面表示のスイッチをオンにします。 [スタート]ボタンをクリックすると、[スタート]メニューが[スタート]画面に置き換えられたことがわかります。
デスクトップを通常の状態に戻すにはどうすればよいですか?
コンピュータの画面が上下逆になっています。元に戻すにはどうすればよいですか…
- Ctrl + Alt +右矢印:画面を右に反転します。
- Ctrl + Alt +左矢印:画面を左に反転します。
- Ctrl + Alt +上矢印:画面を通常の表示設定に設定します。
- Ctrl + Alt +下矢印:画面を上下逆にします。
デスクトップを通常の状態に戻すにはどうすればよいですか?
すべての返信
- [スタート]ボタンをクリックまたはタップします。
- 設定アプリケーションを開きます。
- 「システム」をクリックまたはタップします
- 画面の左側のペインで、「タブレットモード」が表示されるまで一番下までスクロールします
- トグルがお好みに合わせてオフに設定されていることを確認してください。
11日。 2015年。
コンピュータの画面を通常のサイズに戻すにはどうすればよいですか?
方法1:画面の解像度を変更する:
- a)キーボードのWindows+Rキーを押します。
- b)[実行]ウィンドウで、controlと入力し、[OK]をクリックします。
- c)[コントロールパネル]ウィンドウで、[個人設定]を選択します。
- d)[表示]オプションをクリックし、[解像度の調整]をクリックします。
- e)最小解像度を確認し、スライダーを下にスクロールします。
PowerShellを使用してフリーズしたWindows10スタートメニューを修正する
- 最初に、タスクマネージャウィンドウを再度開く必要があります。これは、CTRL + SHIFT+ESCキーを同時に使用して実行できます。
- 開いたら、[ファイル]、[新しいタスクの実行]の順にクリックします(これは、Altキーを押してから、矢印キーを上下に押すことで実行できます)。
Windows 10のスタートメニューが機能しなくなる原因は何ですか?
Windowsに関する多くの問題はファイルの破損に起因し、スタートメニューの問題も例外ではありません。これを修正するには、タスクバーを右クリックして[タスクマネージャー]を選択するか、[Ctrl + Alt + Delete]を押して、タスクマネージャーを起動します。 ‘Cortana/検索ボックスに「PowerShell」と入力します。
Windowsのスタートメニューが機能しないのはなぜですか?
スタートメニューに問題がある場合、最初に試すことができるのは、タスクマネージャーで「Windowsエクスプローラー」プロセスを再起動することです。タスクマネージャーを開くには、Ctrl + Alt + Deleteを押してから、[タスクマネージャー]ボタンをクリックします。 …その後、スタートメニューを開いてみてください。
タスクバーとスタートメニューを復元するにはどうすればよいですか?
キーボードのWindowsキーを押して、スタートメニューを表示します。これにより、タスクバーも表示されます。表示されたタスクバーを右クリックして、[タスクバーの設定]を選択します。 [デスクトップモードでタスクバーを自動的に非表示にする]トグルをクリックして、オプションを無効にします。
スタートメニューはどうなりましたか?
表示されないスタートメニューを修正するには、システムファイルチェッカーとDISMスキャンを実行し、Windowsエクスプローラープロセスを再起動し、Windowsを更新し、Windowsアカウントからログアウトして再度ログインするか、新しいWindowsアカウントを作成するか、復元を使用してシステムを復元する必要があります。ポイント。 …スタートメニューの問題に対処するには、以下のガイドをお読みください。
-
 任意の送信でPCからPCにファイルを簡単に転送
任意の送信でPCからPCにファイルを簡単に転送Any Send(今回は名前に非常に重要なスペースが含まれています!)は、WiFi接続を介してコンピューター間でファイルを簡単に転送できる小さなツールであり、Windows、OS X、Android(iOSバージョンは近い将来に約束された) PC版とMac版のアプリでは状況が非常に似ています。この記事では、WindowsとAndroidに焦点を当て、同じOSを実行しているデバイス間、およびプラットフォーム間で転送します。 まず、AnySend Webサイトにアクセスし、ページの一番下までスクロールして、Windowsロゴをクリックしてから[Windows]ボタンをクリックします。 zipフ
-
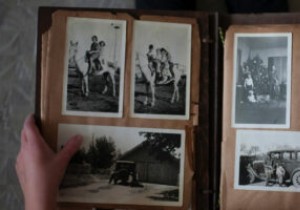 最高のWindows10フォトビューアーの選択肢の7
最高のWindows10フォトビューアーの選択肢の7驚いたことに、Windows 10 Photosアプリは悪くはありませんが、ときどき耐え難いほど遅くなります。写真を管理するための最も堅牢なアプリではありませんが、基本的なアルバムと編集を処理します。ただし、利用できるオプションはこれだけではありません。無料とプレミアムの両方のWindows 10フォトビューアーの選択肢は、さまざまな機能を提供しながら、組み込みのエクスペリエンスを変えるのに役立ちます。 1。 IrfanView 世の中で最も人気のある写真表示アプリの1つであるIrfanViewは、ほとんどすべての画像ファイルを開き、それらを表示するためのエレガントな手段を提供します。有料
-
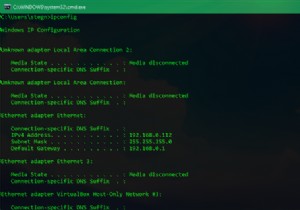 Windows10でWi-Fiパスワードを変更する方法
Windows10でWi-Fiパスワードを変更する方法Wi-Fiパスワードを変更する必要がありますか?ルーターをセットアップするときにデフォルトのパスワードを変更しておらず、より安全なものに設定したい場合があります。または、以前にネットワークに接続しようとしたときに、コンピューターに間違ったWi-Fiパスワードを入力した可能性があります。 シナリオが何であれ、Windows10でWi-Fiパスワードを変更する方法を紹介します。 Windows10を使用してWi-Fiパスワードを変更する方法 WindowsでWi-Fiパスワードを変更する場合は、2つのタスクのいずれかを実行することをお勧めします。 1つは、すべてのデバイスが接続に使用するルータ
