Windows 8をリセットするのにどのくらい時間がかかりますか?
「リセット」を押して開始します。完了するまでに約15分かかります。ただし、ハードドライブが大きくなると、さらに時間がかかる可能性があります。更新が終了したら、コンピュータを再起動して、すべてのドキュメントと個人ファイルをそのままにしておく必要があります。
PCのリセットにはどのくらい時間がかかりますか?
Windowsを再インストールするためにスタートアップディスクやファイルは必要ありません。すべて自動的に処理されます。リセットプロセスは通常、完了するまでに1〜3時間かかります。
HPラップトップWindows8をリセットするのにどのくらい時間がかかりますか?
完全なリカバリプロセスは、完了するまでに4〜6時間以上かかる場合があります。最良の結果を得るには、コンピューターをインターネットに接続しないでください。プロセス中にコンピュータが数回再起動します。 Windowsにログインするためのプロンプトが表示されるまで、電源をオフにしたり、回復プロセスを中断したりしないでください。
Windows 8でシステムをリセットするにはどうすればよいですか?
「このPCをリセット」の下にある「はじめに」ボタンをクリックまたはタップします。 Windows 8では、[PC設定の変更]>[更新と回復]>[回復]に移動して、同等の[PCを更新する]および[このPCをリセットする]オプションを見つけます。 「ファイルを保持する」または「すべてを削除する」のいずれかを選択できます。
PCがリセットでスタックするのはなぜですか?
ユーザーによると、インターネット接続によって工場出荷時のリセットで問題が発生する場合があります。リセット後に特定のアップデートをダウンロードしているときにPCがスタックし、リセットプロセス全体がスタックしているように見えることがあります。 …ネットワークが無効になると、リセットプロセスを完了できるようになります。
ファクトリーリセットはコンピューターに悪影響を及ぼしますか?
通常のコンピューターの使用中には発生しないことは何もしませんが、イメージをコピーして最初の起動時にOSを構成するプロセスは、ほとんどのユーザーがコンピューターにかけるよりも多くのストレスを引き起こします。つまり、いいえ、「一定の工場出荷時のリセット」は「通常の損耗」ではありません。工場出荷時のリセットは何もしません。
PCをリセットするとウイルスは削除されますか?
ファクトリリセット(Windowsリセットまたは再フォーマットして再インストールとも呼ばれる)を実行すると、コンピュータのハードドライブに保存されているすべてのデータと、それを使用する最も複雑なウイルスを除くすべてが破壊されます。ウイルスがコンピュータ自体に損傷を与えることはなく、工場出荷時のリセットにより、ウイルスが隠れている場所が一掃されます。
Windows 8でHPラップトップを復元するにはどうすればよいですか?
これを行うには、[オプションの選択]画面を開く必要があります。
- コンピューターを起動し、F11キーを繰り返し押します。 …
- [オプションの選択]画面で、[トラブルシューティング]をクリックします。
- [PCをリセット]をクリックします。
- [PCのリセット]画面で、[次へ]をクリックします。 …
- 開いた画面を読んで応答します。
- Windowsがコンピュータをリセットするまで待ちます。
ハードリセットはHPラップトップのすべてを消去しますか?
電源リセット(またはハードリスタート)は、個人データを消去することなく、コンピュータのメモリからすべての情報を消去します。電源リセットを実行すると、Windowsが応答しない、ディスプレイが空白になる、ソフトウェアがフリーズする、キーボードが応答しなくなる、その他の外部デバイスがロックするなどの状態が修正される場合があります。
HPラップトップをきれいに拭いて最初からやり直すにはどうすればよいですか?
方法1:Windowsの設定からHPラップトップを工場出荷時の状態にリセットする
- Windowsの検索ボックスに「このPCをリセット」と入力し、[このPCをリセット]を選択します。
- [開始]をクリックします。
- オプションを選択するか、ファイルを保持するか、すべてを削除します。個人のファイル、アプリ、カスタマイズを保持する場合は、[ファイルを保持]>[次へ]>[リセット]をクリックします。
Windows8が起動しない場合の対処方法
Windows8.1のスタート画面で「Shift+Restart」を使用する
スタート画面に移動し、キーボードのShiftキーを押したままにします。次に、Shiftキーを押しながら、電源ボタンをクリック/タップしてから、[再起動]オプションをクリックします。次に、Windows8は「オプションの選択」画面に移動します。その上で、[トラブルシューティング]をクリックまたはタップします。
Windows 8が起動しない問題を修正するにはどうすればよいですか?
Windows8が起動しない場合の修正
- インストールメディア、DVD、またはUSBを挿入し、そこから起動します。
- [コンピューターの修復]をクリックします。 Windows8コンピュータメニューを修復します。
- [トラブルシューティング]をクリックします。
- [詳細オプション]をクリックします。
- [コマンドプロンプト]をクリックします。
- タイプ:bootrec/FixMbr。
- Enterキーを押します。
- タイプ:bootrec/FixBoot。
Windows 8のリセットを実行するには:
- 「Win-C」を押すか、画面の右上または右下にあるチャームバーに移動します。
- [設定]タブをクリックし、[PC設定の変更]を押してから、[一般]に移動します。
- 「すべてを削除してWindowsを再インストールする」が表示されるまでページを下にスクロールします。 [はじめに]をクリックします。
Windowsを強制的にリセットするにはどうすればよいですか?
次のいずれかの方法を使用して、Windows回復環境を開きます。
- コンピュータを再起動し、すぐにF11キーを繰り返し押します。オプションの選択画面が開きます。
- [開始]をクリックします。 Shiftキーを押しながら、[電源]をクリックし、[再起動]を選択します。
PCが再起動でスタックした場合の対処方法
再起動中にWindows10が動かなくなった場合、どうすれば修正できますか?
- 周辺機器を接続せずに再起動します。外付けハードドライブ、追加のSSD、電話などの周辺機器をすべて取り外し、PCの再起動を再試行します。 …
- Windows10システムの電源を強制的にオフにします。 …
- 応答しないプロセスを終了します。 …
- Windows10のトラブルシューティングを開始します。
1分。 2021年。
このPCのリセットから抜け出すにはどうすればよいですか?
Windowsロゴキー+Lを押してサインイン画面を表示し、Shiftキーを押しながら画面の右下隅にある[電源]>[再起動]を選択します。 PCが再起動したら、[トラブルシューティング]>[このPCをリセット]を選択します。次に、[すべて削除]オプションを選択します。 https://support.microsoft.com/en-us/help/12415/…
-
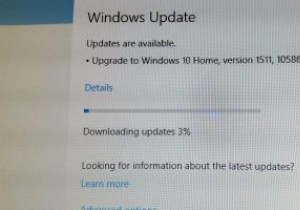 Windows 10の自動更新は必然的に良いことですか?
Windows 10の自動更新は必然的に良いことですか?Windows 10の10月のアップデートには、信じられないほど難しいリリースがありました。最初のテイクは人々のファイルを削除し、2番目のパスは広範囲にわたるオーディオの問題を引き起こしました。 HPマシンも、更新後にBSODの大きな問題に見舞われました。もちろん、この問題に対する最善のアドバイスは、Windows10コンピューターを更新しないことです。ただし、Microsoftは何年にもわたって、更新を回避することをますます困難にしてきました。更新を好きなだけ遅らせることができたら、Windows 10マシンは更新を取得し、自動的に再起動してインストールするように要求します。 このニュース
-
 MetaXを使用してポータブルマルチメディアプレーヤーの映画に簡単にタグを付ける方法
MetaXを使用してポータブルマルチメディアプレーヤーの映画に簡単にタグを付ける方法あなたは通勤者ですか?自宅と職場の間の道路で毎日どのくらいの時間を過ごしますか?毎日3〜4時間の移動時間を割り当てている通勤者はたくさんいますが、ほとんどの人は毎日の貴重な通勤時間の少なくとも1時間を使い果たしていると言っても過言ではありません。 問題は、時間をどのように活用するかということです。可能性の1つは、ポータブルマルチメディアプレーヤーで映画を見たり、お気に入りのテレビシリーズに追いついたりして、退屈な通勤時間を埋めることです。今日利用できる巨大なストレージ容量のおかげで、私たちは実際にたくさんの映画をポケットに入れることができます。クラシックな白いiPodは、妻の外出先での最高の
-
 プロのようにWindows11のスタートメニューを使用およびカスタマイズするための15のヒント
プロのようにWindows11のスタートメニューを使用およびカスタマイズするための15のヒントWindows 11は、Windows 10に比べていくつかの改善をもたらします。これにより、Androidアプリの統合、整理の改善、および新しいスタートメニューが利用できるようになります。 Windows 11でスタートメニューを使用、編集、カスタマイズするためのさまざまなヒントを見てみましょう。 1。スタートメニューを左に移動 Windows 11に更新した後に最初に気付く変更は、タスクバー上のスタートメニューとその他のアイコンの配置です。それらは、左側にあったWindows 10とは異なり、画面の中央にあります。スタートメニューの配置をより使いやすいものに変更する場合は、次の手順に従い
