フォルダを保護してWindows10を削除するにはどうすればよいですか?
非表示にするファイルまたはフォルダーを見つけて、右クリックします。 [プロパティ]オプションを選択し、[全般]タブに移動します。 [非表示]チェックボックスをオンにして、[適用]>[OK]を押します。
フォルダやファイルが削除、コピー、移動されないようにするにはどうすればよいですか?
ファイルを非表示にすることでファイルの名前が変更されたり削除されたりしないようにする
- ファイルを右クリックして、[プロパティ]を選択します。
- デフォルトでは[全般]タブが表示されます。画面の下部に、[非表示]というオプションがあります。オプションにチェックマークを付けて、[OK]をクリックします。
Windows 10でフォルダーを削除不可にするにはどうすればよいですか?
CMDを使用してWindows10で削除できないフォルダを作成するにはどうすればよいですか?
- 管理者としてコマンドプロンプトを開きます。
- コマンドプロンプトで、削除できないフォルダを作成する場所にD:またはE:のようなドライブ名を入力し、Enterキーを押します。
- 次に、「md con」コマンドを入力して、予約名「con」のフォルダーを作成し、Enterキーを押します。
Windows 10でフォルダーをロックできますか?
残念ながら、Windows10にはパスワード保護が付属していません 組み込み機能として—つまり、サードパーティのソフトウェアを使用する必要があります。 WinRarは、32ビットおよび64ビットバージョンのWebサイトから無料で入手できるファイル圧縮および暗号化ツールです。
これがまさにあなたがしなければならないことです:
- 保護するファイルを右クリックして、[プロパティ]を開きます。
- [セキュリティ]タブに移動し、[詳細]を選択します。
- 次に、[継承を無効にする]をクリックします。
- ファイルへのアクセスを拒否するユーザーをクリックして、[編集]に移動します。
- [タイプ:]ドロップダウンメニューから[拒否]を選択し、[OK]をクリックします。
ユーザーがファイルやフォルダを削除できないようにする
- Googleドライブで、ライブラリ管理者として定義されているAODocsライブラリを開きます。
- 歯車ボタンを押して、セキュリティセンターを選択します。
- [セキュリティセンター]ポップアップで、[セキュリティ]タブを選択します。
- [管理者のみがファイルとフォルダを削除できる]チェックボックスをオンにします。
削除するフォルダをロックするにはどうすればよいですか?
これを行う方法は次のとおりです。
- 非表示にするファイルまたはフォルダーを見つけて、右クリックします。
- [プロパティ]オプションを選択して、[全般]タブに移動します。
- [非表示]チェックボックスをオンにして、[適用]>[OK]を押します。
USBでファイルを削除できないようにするにはどうすればよいですか?
はい、USB 2.0または3.0、FATまたはNTFS形式の場合、diskpartnomatherを使用してフラッシュドライブを読み取り専用にすることができます。
- 管理者特権のコマンドプロンプトを開き、diskpartと入力して、Enterキーを押します。
- タイプ:リストディスク。
RE:デスクトップアイコンを削除できないようにする方法はありますか?
右-デスクトップをクリックし、アイコンを配置し、デスクトップのクリーンアップのチェックを外します 。次に、すべてのユーザーと個々のユーザーのデスクトップフォルダーで、[プロパティ]、[セキュリティ]、[詳細設定]、[サブフォルダーとファイルの削除を拒否]を右クリックします。
Windows10でパスワードを使用してフォルダーをロックする方法
- 保護するファイルが置かれているフォルダ内を右クリックします。非表示にするフォルダーは、デスクトップ上にある場合もあります。 …
- コンテキストメニューから[新規]を選択します。
- 「テキストドキュメント」をクリックします。
- Enterキーを押します。 …
- テキストファイルをダブルクリックして開きます。
最高の無料フォルダロックソフトウェアは何ですか?
トップフォルダロックソフトウェアのリスト
- Gilisoftファイルロックプロ。
- HiddenDIR。
- IObit保護フォルダー。
- Lock-A-Folder。
- シークレットディスク。
- フォルダガード。
- WinZip。
- WinRAR。
フォルダをパスワードで保護できますか?
保護したいフォルダを見つけて選択し、「開く」をクリックします。 [画像形式]ドロップダウンで、[読み取り/書き込み]を選択します。 [暗号化]メニューで、使用する暗号化プロトコルを選択します。 入力 フォルダに使用するパスワード。
-
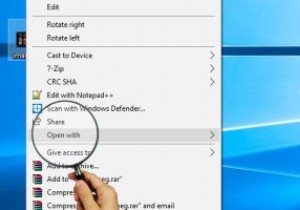 Windows10で「OpenWith」が機能しない問題を修正する方法
Windows10で「OpenWith」が機能しない問題を修正する方法「プログラムから開く」オプションは、10年以上にわたってWindowsプラットフォームの柱であり、Windowsが何を認識していない場合でも、特定のファイルを開くためのデフォルトプログラムを無効にしたり、ファイルにラッチするプログラムを提供したりできます。対象プログラムはです。この機能が機能しなくなると、完全に衰弱したように感じることがあります。 この問題にはさまざまなあいまいな理由がありますが、「OpenWith」が機能しない問題に対するかなり明確な修正がいくつかあります。ここにあります。 あなたは間違いなく正しいプログラムを持っていますか? まず、ファイルを開くために必要なプログラムが
-
 コンソール2:最高のWindowsコマンドプロンプトの代替
コンソール2:最高のWindowsコマンドプロンプトの代替CMDまたはコマンドプロンプトとして知られるWindowsコマンドラインユーティリティは、MicrosoftがWindowsユーザーに提供する最も強力なツールの1つです。ただし、これは、最も気味が悪く、それほどユーザーフレンドリーではないコマンドラインユーティリティの1つでもあります。必要に応じて、コマンドプロンプトウィンドウのサイズを変更したり、フォントを変更したりすることもできません。 LinuxまたはUnixのコマンドラインユーティリティ(ターミナル)を使用したことがある場合は、カスタマイズ可能なコマンドラインユーティリティがどれほど役立つかをご存知でしょう。 幸いなことに、サードパー
-
 Windows用の最高のRSSリーダーの5つ
Windows用の最高のRSSリーダーの5つRSSリーダーはかつてほど人気がないかもしれませんが、それでも、多数のソースから読みたいさまざまなコンテンツをすべて1つのフィードにまとめるための非常に貴重なツールです。ご想像のとおり、RSSリーダーがすべて同じように機能するわけではありません。そのため、ニーズに合ったWindowsに最適なRSSリーダーを比較して見つける必要があります。 1。 NewsFlow –Windowsに最適なRSSリーダー NewsFlowは、Windows用の最高のRSSリーダーを引き継いでいます。これはクリーンでモダンなWindows10アプリであり、WindowsXP以前に適しているようには見えません。
