あなたの質問:回復ドライブWindows 7をクリアするにはどうすればよいですか?
「Win」+「R」を押して「実行」を開き、「実行」ボックスに「cleanmgr」と入力し、Enterキーを押してクリーンアッププログラムを開きます。手順2.リカバリドライブを選択し、[OK]をクリックします。次に、プログラムは空き容量をスキャンして計算します。
リカバリドライブの空き容量を増やすにはどうすればよいですか?
リカバリドライブをダブルクリックして開きます。移動するファイルを選択します->空き容量のある別のドライブにファイルをコピーします 。 Shift + Deleteのキーの組み合わせを使用して、他のすべてのオプションを削除します。これで、リカバリドライブのディスク容量不足の問題が修正されたはずです。
なぜリカバリドライブがいっぱいになるのですか?
ご存知のように、リカバリドライブは実際にはメインハードディスク上のパーティションを指します 、実際の物理的なドライブではありません。このドライブの空き容量はパーティションCよりも少なくなっています。このリカバリドライブにファイルを保存するか、バックアップと復元ツールが知らないうちにファイルを書き込むと、このドライブはいっぱいになります。
Windowsリカバリドライブはすべてのファイルを削除しますか?
PC上のすべての個人ファイルとユーザーアカウントが削除されます 。 PCに付属していないアプリやプログラムはすべて削除されます。 Windowsは、PCに接続されているリカバリドライブから再インストールされます。システムドライブのパーティションを再作成した場合、これによりデフォルトのパーティションが復元されます。
リカバリパーティションを削除しても大丈夫ですか?
「リカバリパーティションを削除できますか」という質問に対して、答えは絶対に肯定的です。 。実行中のOSに影響を与えることなくリカバリパーティションを削除できます。 …平均的なユーザーの場合、リカバリパーティションはハードドライブにあるままにしておくことをお勧めします。このようなパーティションは、あまり多くのスペースを占有しないためです。
リカバリDドライブを削除できますか?
外付けリカバリUSBドライブを作成した場合、その方法は次のとおりです。Windowsのスタートボタンを右クリックし、[ディスクの管理]をクリックします。その画面の下半分で、 Dを右クリックします: パーティションを作成して[ボリュームの削除]をクリックします 。
Dドライブを圧縮する必要がありますか?
圧縮しますか?ディスククリーンアップを実行するとき、ハードドライブを圧縮するオプションがあります。 ユーザーはハードドライブを圧縮しないことを強くお勧めします または古いファイルを圧縮します。
リカバリドライブは必要ですか?
良い リカバリドライブを作成するアイデア。そうすれば、PCでハードウェア障害などの重大な問題が発生した場合に、回復ドライブを使用してWindows 10を再インストールできます。Windowsの更新により、セキュリティとPCのパフォーマンスが定期的に向上するため、回復ドライブを毎年再作成することをお勧めします。 。
Dドライブは何に使用されますか?
D:ドライブは通常、コンピューターにインストールされたセカンダリハードドライブであり、多くの場合、復元パーティションを保持したり、追加のディスクストレージスペースを提供したりするために使用されます 。 D:ドライブの内容をクリーンアップして、スペースを解放するか、コンピューターがオフィス内の別のワーカーに割り当てられている可能性があります。
ファイルを保持するか、すべてを削除する必要がありますか?
新しいWindowsシステムが必要な場合は、[ファイルを保持する]を選択して、個人ファイルを削除せずにWindowsをリセットします。販売するときは、「すべて削除」オプションを使用する必要があります コンピュータまたは他の人に渡すと、個人データが消去され、マシンが工場出荷時のデフォルト状態に設定されます。
Windowsのリセットがスタックした場合の対処方法
Windows10のリセットを修正するための9つの解決策が行き詰まっている
- しばらくお待ちください。 …
- インターネット接続(イーサネットケーブル)を抜く…
- Windows回復環境を使用してリセットを再開します。 …
- Windows回復環境でスタートアップ修復を実行します。 …
- SFCスキャンを実行します。 …
- BIOS設定を変更します。 …
- コマンドを実行します。 …
- システムの復元を実行します。
Windows10でのディスククリーンアップ
- タスクバーの検索ボックスに「ディスククリーンアップ」と入力し、結果のリストから[ディスククリーンアップ]を選択します。
- クリーンアップするドライブを選択してから、[OK]を選択します。
- [削除するファイル]で、削除するファイルの種類を選択します。ファイルタイプの説明を取得するには、ファイルタイプを選択します。
- [OK]を選択します。
-
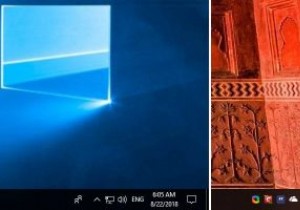 Windows10で時刻と日付の形式を完全にカスタマイズする方法
Windows10で時刻と日付の形式を完全にカスタマイズする方法Windowsでは、タスクバーとフライアウトカレンダーパネルの両方に、非常に従来の方法で時刻と日付が表示されます。つまり、日付は2桁の数字で表され、円記号(/)が区切り文字として表示されます。時間は24時間形式または12時間形式で表され、時間、分、秒の区切り文字としてコロン(:)が使用されます。 ダッシュやドットを区切り文字として使用したり、タスクバーに曜日を表示したり、午前と午後にカスタム記号を使用したりする場合があります。Windows10で時刻と日付の形式を完全にカスタマイズする方法は次のとおりです。 時間形式のカスタマイズ 時刻と日付の形式を完全にカスタマイズするには、コントロール
-
 AndroidとWindowsでiMessageを使用する方法
AndroidとWindowsでiMessageを使用する方法iMessageは、Wi-Fiまたはセルラーデータ接続を介してテキストメッセージ、ビデオ、写真、オーディオクリップを送信できるApple独自のアプリです。このプログラムはApple製品間でのみ機能することを目的としていますが、AndroidまたはWindowsデバイスでiMessageを使用する方法もいくつかあります。 このガイドでは、WindowsおよびAndroidガジェットでiMessageを操作するいくつかの方法と、これらの方法を使用するときに直面する可能性のあるいくつかのリスクについて説明します。 WindowsとAndroidでiMessageにアクセスする方法 Apple以外
-
 Windows 10、8、7のHPラップトップでスクリーンショットを撮る方法
Windows 10、8、7のHPラップトップでスクリーンショットを撮る方法一部の人にとっては、Windows 7、8、10でHPラップトップまたはデスクトップの画面を印刷したいと考えています。画面全体、アクティブ化されたウィンドウ、またはカスタマイズされたウィンドウのスクリーンショットを撮りたい場合は、以下の手順を参照してください。この意味で、情報、ワードドキュメント、ゲームの成績などを他の人と共有できる可能性があります。 HPラップトップでスクリーンショットを撮る手順は、オペレーティングシステムとは異なることに注意してください。したがって、この投稿では、Windows 10、8、7、およびMac上のHPラップトップでスクリーンショットを撮る方法を説明します。こ
