Windows7でAeroPeekを無効にするにはどうすればよいですか?
Aero Windows 7を無効にする必要がありますか?
Windows Aeroは、強化されたグラフィック効果を可能にし、OBSでより洗練されたウィンドウキャプチャを可能にする設計設定です。一方、Aeroを無効にすると、ディスプレイキャプチャのパフォーマンスが向上します。 。
Windows7でAeroPeekを有効にするにはどうすればよいですか?
エアロピークを有効にする
- [スタート]ボタンを右クリックして、[プロパティ]をクリックします。
- [タスクバー]タブをクリックします(スクリーンショットを参照)。
- 「AeroPeekを使用してデスクトップをプレビューする」というチェックボックスをオンにします
- [OK]をクリックします。
エアロピークが機能しないのはなぜですか?
デスクトップエアロピークが機能しない
Windows 10タスクバーで[デスクトップの表示]ボタンが機能しない、または表示されない場合は、次のことが役立つ場合があります。[コントロールパネルを開く]>[パフォーマンス情報とツール]>[視覚効果の調整] 。 [エアロピークを有効にする]チェックボックスがオンになっていることを確認します。 …ウィンドウとボタンで視覚的なスタイルを使用します。
Windows10にはAeroPeekがありますか?
Windows 10には、開いているウィンドウの管理と配置に役立つ3つの便利な機能があります。これらの機能は、Aero Snap、Aero Peek、Aero Shakeであり、すべてWindows 7以降で使用できます。Snap機能を使用すると、同じ画面に2つのウィンドウを並べて表示することで2つのプログラムを並べて作業できます。
Peekを有効にするにはどうすればよいですか?
Peekを使用すると、マウスを上に置くことでデスクトップをすばやくプレビューできます 通知の横の右下隅にある小さな長方形と、タスクバーのボタンの上にマウスを置いたとき。ピークのオンとオフを簡単に切り替えることができます。
エアロピークの目的は何ですか?
タスクバーのアイコンにカーソルを合わせると、デスクトップアイコンを表示したり、開いているすべてのウィンドウを表示、閉じたり、切り替えたりすることができます。 。 Aero Peekは、クイック起動ツールバーの古い[デスクトップの表示]アイコンとフリップ機能(Alt + Tab)を置き換えますが、フリップは引き続き使用できます。
Aero Peekボタンの用途は何ですか?
Aero Peekは、Show Desktopとも呼ばれ、Windows 7で導入された機能であり、Windows8およびWindows10で使用できます。ユーザーがAeroPeekの上にマウスを置く(クリックしない)ことでデスクトップを表示できます タスクバーの右端にあります。
Windows 7でAeroをプレイするにはどのスコアが必要ですか?
Aeroなどの一部のWindows7機能を実行するには、少なくとも3のスコアが必要です。
- Windowsエクスペリエンスインデックスを確認するには、[スタート]メニューをクリックして[コンピューター]を選択します。 …
- 画面上部のボタンバーで[システムのプロパティ]を選択します。
Windows 7でAeroエフェクトを修正するにはどうすればよいですか?
[スタート]をクリックし、aeroと入力します [検索の開始]ボックスで、[検索]をクリックして、透明度やその他の視覚効果の問題を修正します。ウィザードウィンドウが開きます。問題を自動的に修正する場合は[詳細]をクリックし、[次へ]をクリックして続行します。問題が自動的に修正される場合、ウィンドウの境界線は半透明です。
Windows 7でAeroを再起動するにはどうすればよいですか?
これを行うには、サービスを入力します。 msc [スタート]メニューの検索ボックスに移動します。デスクトップウィンドウマネージャーのセッションマネージャーが表示されるまで下にスクロールし、右クリックして[停止]を選択します。停止したら、右クリックして再起動します。再起動後、透明度を元に戻し、サービスを終了する必要があります。
Windows7でAero3Dを有効にするにはどうすればよいですか?
Flip 3D機能を使用するには、Windowsロゴキー(旗を振っている画像が4つの部分に分割されたキー)を押したまま、Tabキーを押します 。開いているすべてのウィンドウは、デスクトップ全体に3Dでカスケードされます。 Tabキーを押し続けて、カスケードサムネイルをめくります。
デスクトップをのぞくことができないのはなぜですか?
[設定]を開き、[個人設定]アイコンをクリック/タップします。タスクバーの端にある[デスクトップの表示]ボタンにマウスを移動したときに[ピークを使用してデスクトップをプレビューする]がグレー表示されている場合は、オプション3で[ピークを有効にする]をオンにする必要があります。 3。
DWMを有効にするにはどうすればよいですか?
DWMサービスを有効にする方法のガイドは次のとおりです。
- マイコンピュータ(デスクトップアイコン、またはエクスプローラのアイコン)を右クリックします
- 左端の列の[サービスとアプリケーション]メニューを展開します。
- 左端の列にある[サービス]テキストをクリックします。
- 「デスクトップWindowsセッションマネージャー」をダブルクリックします(または右クリックして[プロパティ]を選択します)
-
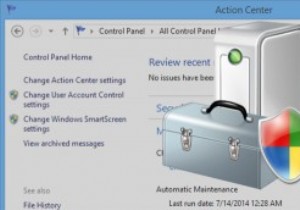 Windows8で自動メンテナンスを手動で開始および停止する
Windows8で自動メンテナンスを手動で開始および停止するWindows 8には多くの興味深い機能があり、これらの機能はVistaや7などの古いバージョンと比較してより効率的に機能します。自動メンテナンスはバックグラウンドで実行され、Windows8PCが最高の状態で実行されることを保証する機能の1つです。 。名前が示すように、自動メンテナンスは自動的に実行されますが、残念ながらMicrosoftはこの機能を無効にする方法を提供していません。 自動メンテナンスは、PCの更新、ウイルスや潜在的に有害なファイルのスキャン、ディスクの最適化、システム診断などを行います。通常、PCがアイドル状態のときに実行されるため、作業中に邪魔になりません。ただし、自動
-
 Windows10でAMDグラフィックスドライバーを更新する方法
Windows10でAMDグラフィックスドライバーを更新する方法AMDはPC上のグラフィックスの巨大なものの1つです。確かに、Nvidiaは実際の売上高で数マイル先を行っていますが、コストパフォーマンスと同等のパフォーマンスが必要な場合は、AMDが最適です。グラフィックドライバの更新は通常、単純なプロセスである必要がありますが、それを行うには確かに良い方法と悪い方法があります。 デフォルトのGPU更新ルートを使用すると、グラフィックカードの動作がおかしくなることがあるため、更新後にAMDドライバーが正しく動作するように更新する方法を示します。 AMDドライバーの更新–基本的な方法 おそらくすでにこれに精通していると思いますが、念のため、AMDドライバ
-
 最新のWindows10アップデートの問題とその修正方法
最新のWindows10アップデートの問題とその修正方法Windows 10は、最近問題を抱えています。 2021年6月のBeyondTrustからの主要なレポートによると、OSには、ハッカーが悪用できる1000を超える現在のセキュリティの脆弱性があります。これには、ハッカーがOSにリモートアクセスして独自のプログラムをインストールできる「PrintNightmare」などの脆弱性や、顔認識および生体指紋機能であるWindowsHelloの脆弱性が含まれます。 なぜ私たちはこれを言っているのですか?これは、Windows10を最新の状態に保つことがいかに重要であるかを強調しているためです。 7月初旬、Microsoftはシステムのこれらのセキュリ
