質問:F8が機能しない場合、Windows 7をセーフモードで起動するにはどうすればよいですか?
F8が機能しないときに、コンピューターをセーフモードで起動するにはどうすればよいですか?
1)キーボードで、Windowsロゴキー+ Rを同時に押して、[実行]ボックスを呼び出します。 2)[ファイル名を指定して実行]ボックスにmsconfigと入力し、[OK]をクリックします。 3)[ブート]をクリック 。 [起動オプション]で、[セーフブート]の横のチェックボックスをオンにして[最小]を選択し、[OK]をクリックします。
次の手順を使用して、WindowsデスクトップからセーフモードでWindowsを起動します。
- [スタート]をクリックし、検索ボックスに「msconfig」と入力します。 …
- [ブート]タブをクリックします。
- [ブートオプション]で、[セーフブート]をクリックし、[最小]を選択します。 …
- [適用]をクリックし、[OK]をクリックします。
- プロンプトが表示されたら、[再起動]をクリックします。
F8が機能しないのはなぜですか?
これは、Windows 10の起動が以前のバージョンよりもはるかに高速であるため、起動時にF8キーを押してセーフモードに入るのに十分な時間がないためです。 。さらに、起動プロセス中にキーが押されたことを認識できないため、セーフモードオプションを選択できる起動オプション画面にアクセスできません。
Windows 7で高度なブートオプションを利用するにはどうすればよいですか?
[高度なブートオプション]画面では、高度なトラブルシューティングモードでWindowsを起動できます。 Windowsが起動する前にコンピュータの電源を入れてF8キーを押すと、メニューにアクセスできます 。セーフモードなどの一部のオプションでは、Windowsを制限された状態で起動します。この状態では、必要不可欠なものだけが起動されます。
コンピュータをセーフモードで強制的に起動するにはどうすればよいですか?
Windowsキー+Rを押します(PCを再起動するたびにWindowsをセーフモードで起動します)
- Windowsキー+Rを押します。
- ダイアログボックスにmsconfigと入力します。
- [ブート]タブを選択します。
- [セーフブート]オプションを選択して、[適用]をクリックします。
- [再起動]を選択して、[システム構成]ウィンドウが表示されたときに変更を適用します。
F8キーを機能させるにはどうすればよいですか?
F8でセーフモードで起動
- コンピュータを再起動します。
- コンピュータが起動したらすぐに、Windowsロゴが表示される前にF8キーを繰り返し押します。
- 矢印キーを使用してセーフモードを選択します。
- [OK]をクリックします。
Windows 7が起動しない問題を修正するにはどうすればよいですか?
WindowsVistaまたは7が起動しない場合の修正
- 元のWindowsVistaまたは7のインストールディスクを挿入します。
- コンピュータを再起動し、任意のキーを押してディスクから起動します。
- [コンピューターの修復]をクリックします。 …
- オペレーティングシステムを選択し、[次へ]をクリックして続行します。
- [システムの復元オプション]で、[スタートアップの修復]を選択します。
Windows 7を修復するにはどうすればよいですか?
Windows7のシステム回復オプション
- コンピュータを再起動します。
- Windows7のロゴが表示される前にF8キーを押します。
- [詳細ブートオプション]メニューで、[コンピューターの修復]オプションを選択します。
- Enterキーを押します。
- システム回復オプションが利用可能になります。
Windowsをリカバリモードで起動するにはどうすればよいですか?
WindowsREにアクセスする方法
- [スタート]、[電源]の順に選択し、Shiftキーを押しながら[再起動]をクリックします。
- [スタート]、[設定]、[更新とセキュリティ]、[回復]の順に選択します。 …
- コマンドプロンプトで、Shutdown / r/oコマンドを実行します。
- 次の手順を使用して、リカバリメディアを使用してシステムを起動します。
ファンクションキーが機能しないのはなぜですか?
ファンクションキーが機能しない場合は、切り替えが必要なファンクションロックまたはF-Lockキーがある可能性があります。 。 F-Lockキーは、Fキー(F1からF12)またはFキーの2次機能をオンまたはオフにするために使用されます。一部のキーボードでは、F-LockキーにFnキーのラベルが付いている場合があります。
F8はWindows10で動作しますか?
まず、F8キー方式を有効にする必要があります
Windows 7では、コンピューターの起動中にF8キーを押して、[詳細ブートオプション]メニューにアクセスできます。 …しかし、Windows 10では、F8キー方式はデフォルトでは機能しません 。手動で有効にする必要があります。
-
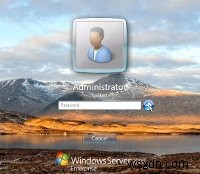 Kirjauduを使用してWindows7のログオン画面を変更する
Kirjauduを使用してWindows7のログオン画面を変更するログオン画面を手動で変更することについてはたくさんの話がありますが、多くの人、特にもっと多くの人がいますtech-illiterate –マウスをクリックするだけで魔法のようにこれを実行できるプログラムが必要です。あなたが後者のグループの1人である場合、フィンランドの誰かがあなたの不満を聞いていたようです。これで、Kirjaudu(フィンランド語で「ログオン」を意味します)を使用し、アプリケーションの大きなボタンをクリックして、古い退屈なログオン画面を美しい背景に変更できます。クレイジーなインストールプロセス、アドウェアの義務、および単純な切り替えに伴うめちゃくちゃ長いプロセスはありません。
-
 Windows10をWindows7のように見せるための方法
Windows10をWindows7のように見せるための方法Windows 10は、すべてのアカウントでWindows 7から大幅に改善されているわけではありません。特に、(Windows 11にアップグレードするのではなく)古き良き時代に戻ることを切望している設計の点ではそうです。その結果、多くのユーザーは、少なくともWindows10コンピューターをWindows7のように見せたいと考えています。問題は、どのようにしたらよいのかということです。 良いニュースは、Windows 7がとても似ていることを楽しみながら、Windows10の機能を維持できることです。次のガイドでは、特定のものを変更して、Windows7のように見せたいWindows10
-
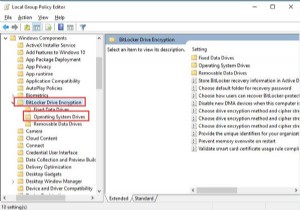 Windows10で起動前のBitLockerPINを有効にする方法–簡単に
Windows10で起動前のBitLockerPINを有効にする方法–簡単に場合によっては、BitLockerを使用してドライブを暗号化した後 、Windows10のPINを設定することもできます BitLockerが起動前の攻撃を防ぐためのBitLocker。 コンテンツ: 起動前のBitLockerピンの概要を有効にする 起動前のBitLockerPINを有効にする方法 起動前のBitLockerPINをWindows10に追加するにはどうすればよいですか? BitLocker PIN Windows 10を変更するには? 起動前のBitLockerピンの概要を有効にする 起動時にBitLockerにパスワードの入力を求めるには、このフルディ
