Windows 10でWiFiネットワークを手動で追加するにはどうすればよいですか?
ワイヤレスネットワークに手動で接続するにはどうすればよいですか?
Windowsベースのコンピューターを使用してワイヤレスネットワークに手動で接続する
- キーボードのWindowsキー+Dを押して、デスクトップを表示します。 …
- [新しい接続またはネットワークのセットアップ]をクリックします。
- 接続するワイヤレスネットワークの詳細を入力し、[次へ]をクリックします。
- [閉じる]をクリックします。
- [接続設定の変更]をクリックします。
2番目のワイヤレスネットワークを設定するにはどうすればよいですか?
2番目のWiFiネットワークを作成する方法
- コンピューターやタブレットなどのデバイスを、WiFiを介して、またはモデムに接続されたイーサネットケーブルを使用してインターネットに接続します。
- Webブラウザを開き、Webアドレスフィールドにhttps://192.168.0.1と入力します。
- 管理者のユーザー名とパスワードを使用して、モデムの設定インターフェイス(モデムGUI)にログインします。
コンピュータにワイヤレスネットワークを追加するにはどうすればよいですか?
PCをワイヤレスネットワークに接続する
- 通知領域でネットワークまたはアイコンを選択します。
- ネットワークのリストで、接続するネットワークを選択し、[接続]を選択します。
- セキュリティキー(多くの場合、パスワードと呼ばれます)を入力します。
- 追加の手順がある場合はそれに従ってください。
ケーブルなしでPCをWiFiに接続するにはどうすればよいですか?
ケーブルなしでコンピューターをWiFiに接続するにはどうすればよいですか?
- USBWiFiアダプター。価格を確認してください。 USB WiFiアダプターは、接続を簡単に許可するための優れたオプションです。 …
- PCI-eWiFiアダプター。価格を確認してください。 PCI-eWiFiアダプターは接続に最適です。 …
- WiFi対応のマザーボード。価格を確認してください。 …
- WiFiカード。価格を確認してください。
11февр。 2020г。
ワイヤレスネットワークが表示されないのはなぜですか?
コンピュータ/デバイスがまだルーター/モデムの範囲内にあることを確認してください。現在離れすぎている場合は、近づけてください。 [詳細設定]>[ワイヤレス]>[ワイヤレス設定]に移動し、ワイヤレス設定を確認します。ワイヤレスネットワーク名とSSIDが非表示になっていないことを再確認してください。
ワイヤレスネットワークへの手動接続が見つかりませんか?
それらすべてを試す必要はありません。すべてが再び機能するまで、それぞれを順番に試してください。
- WiFiサービスを有効にします。
- WLANAutoConfigサービスをオンにします。
- WiFiネットワークドライバーを更新します。
- モデムとwifiルーターを再起動します。
- WiFiでSSIDブロードキャストを有効にします。
- デバイスの干渉を確認してください。
- ChromeOSに切り替えます。
2台のルーターを使用するとインターネット速度が向上しますか?
ルーターを追加しても、インターネットの速度には影響しません。サービスプランによって事前に設定されています。ただし、これは、オフィスネットワークがインターネットサービスプロバイダー(ISP)によって割り当てられた速度の使用を最適化するのに役立ちます。
2つのWiFi接続を使用できますか?
はい、同じホームネットワーク上で2台(または2台以上)のルーターを使用することは可能です。 …逆に、自宅のほとんどのクライアントがワイヤレスの場合は2台目のルーターも役立ちますが、1つの部屋にあるいくつかのイーサネットデバイス(ゲーム機やファイル共有サーバーなど)は有線セットアップの恩恵を受ける可能性があります。
2台のルーターが悪いですか?
正しく構成されている限り、ネットワーク上に複数のルーターを配置しても問題ありません。ケーブルモデムに接続されたゲートウェイとして機能する、スイッチではなくルーターが必要です。 …また、最初のルーターへの接続を、WANポートではなく、ルーターのLANポートの1つに接続する必要があります。
Windows 10コンピューターをWIFIに接続するにはどうすればよいですか?
Windows10でWi-Fiネットワークに接続する
- タスクバーのネットワークアイコンを選択します。 …
- 必要なWi-Fiネットワークを選択し、[接続]を選択します。
- ネットワークパスワードを入力し、[次へ]を選択します。
- 接続しているネットワークの種類と、ネットワーク上の他のPCやデバイスからPCを検出できるようにするかどうかに応じて、[はい]または[いいえ]を選択します。
アダプターをコンピューターに挿入します。
- [コンピューター]を右クリックし、[管理]をクリックします。
- デバイスマネージャを開きます。 …
- [コンピューターの参照]をクリックしてドライバーソフトウェアを探します。
- [コンピューター上のデバイスドライバーのリストから選択します]をクリックします。 …
- [ディスクを使用]をクリックします。
- [参照]をクリックします。
- ドライバーフォルダ内のinfファイルをポイントし、[開く]をクリックします。
17日。 2020г。
デスクトップコンピューターをワイヤレスに変換できますか?
残念ながら、新しいコンピュータを入手する以外に、デスクトップコンピュータをワイヤレスに変換する方法は他にありません。引き続きイーサネットケーブルで接続することも、ラップトップやその他のデバイスをWi-Fiに使用することもできますが、最善の解決策は、快適にインストールできるアダプターを入手することです。
Windows 10でホームネットワークをセットアップするにはどうすればよいですか?
- Windows 10では、[スタート]を選択し、[設定]>[ネットワークとインターネット]>[ステータス]>[ネットワークと共有センター]を選択します。
- [新しい接続またはネットワークのセットアップ]を選択します。
- [新しいネットワークのセットアップ]を選択し、[次へ]を選択して、画面の指示に従ってワイヤレスネットワークをセットアップします。
22日。 2018г。
-
 MicrosoftEdgeでビデオの自動再生を無効にする方法
MicrosoftEdgeでビデオの自動再生を無効にする方法インターネットの閲覧中に発生する可能性のある厄介なことの1つは、ビデオの自動再生です。これは主に、自動再生ビデオがかなりの量のデータを消費し、ときどき突然の音声に驚かされるためです。この動作が気に入らない場合は、Edgeで動画の自動再生を簡単に無効にできます。 Edgeでのビデオの自動再生を無効にする方法は2つあります。最初の方法では、自動再生メディアをグローバルにブロックできます。つまり、このオプションを有効にすると、EdgeブラウザーのWebサイトは自動再生できなくなります。再生を開始するには、ビデオを手動でクリックする必要があります。 2番目の方法では、特定のWebサイトで自動再生ビデ
-
 MTEの説明:Windowsに非常に多くのフォントがあるのはなぜですか?
MTEの説明:Windowsに非常に多くのフォントがあるのはなぜですか?Windowsには、多数のフォントがプリロードされています。これは、選択したソフトウェアで利用可能なオプションをスクロールした人にとっては当然のことです。これらのフォントの中には、他のフォントよりも人気のあるものがあります。CourierNew、Times New Roman、Arialは、10年以上にわたってコンピューターで使用されてきましたが、Calibri、Cambria、Consolasは、より若くて新鮮なオプションになっています。 デビッドはどうですか?バタン、ドクチャンパ、グルム、グングス?これらはすべて標準で提供されているフォントですが、なぜですか?これらの例でさえ、一見不要に
-
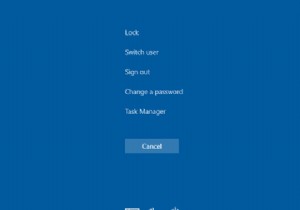 Windowsタスクマネージャの使用方法
Windowsタスクマネージャの使用方法Windowsタスクマネージャーを開いてフリーズするプログラムを閉じるだけかもしれませんが、それ以上のことに役立ちます。タスクマネージャは、システムに関する多くの情報と管理オプションを提供します。 この重要なユーティリティの使用方法を理解するために、Windowsのタスクマネージャーのツアーに参加してみましょう。 タスクマネージャーとは何ですか? Windowsタスクマネージャーはシステムモニターユーティリティです。つまり、コンピューターで実行されているすべてのプロセスを管理し、その他の重要な情報を表示できます。これらのプロセスを使用法ごとに注文して、コンピューターのリソースを何が使用して
