Windows 10でNASをマッピングするにはどうすればよいですか?
NASドライブをマッピングするにはどうすればよいですか?
タスクバーまたは[スタート]メニューからファイルエクスプローラーを開くか、Windowsロゴキー+Eを押します。2。左側のペインから[このPC]を選択します。次に、[コンピュータ]タブで 、[ネットワークドライブのマップ]を選択します。
Windows 10でNASにアクセスするにはどうすればよいですか?
以下の手順に従ってください:
- ファイルエクスプローラーを開き、[このPC]を選択します。
- ウィンドウの上部にある[コンピューター]タブをクリックします。
- [ネットワークドライブのマップ]をクリックします。
- 必要なドライブ文字を選択し、[参照]をクリックします。
- NASドライブに移動し、[OK]をクリックします。
- 選択を確認し、[完了]をクリックします。
NASネットワークパスを見つけるにはどうすればよいですか?
表示できます マップされたネットワークドライブのリスト および完全なUNCパス コマンドプロンプトからその背後にあります。
…
検索 完全なUNCパス マップされたドライブの
- Windowsキー+Rを押しながら、cmdと入力し、[OK]をクリックします。
- コマンドウィンドウで「netuse」と入力し、Enterキーを押します。
- 必要なパスをメモします 次に、Exitと入力し、Enterキーを押します。
NASをコンピューターに直接接続するにはどうすればよいですか?
NASを直接接続したい場合は、それを行うことができます。 同じIP範囲にあるものを使用してPCとNASに手動IPを設定します 。 Synology finderアプリを使用するか、アドレスバーにIPを入力するよりも、それで完了です。通常のネットワークケーブルの最高速度は1Gb/sで、実際には約115MB/sです。
デバイスにリモート接続する方法
- ステップ1:FTPを有効にします。
- ステップ2:WebDAVを有効にします。
- ステップ3:ユーザー権限を更新します。
- ステップ5:ダイナミックDNSを使用してホームネットワークにWebアドレスを割り当てます。
- ステップ6:リモート接続を設定します。
- ステップ7:パスワードを入力して保存します。
ネットワークドライブをマッピングできないのはなぜですか?
ネットワークドライブをマップしようとしてこの特定のエラーが発生した場合は、別のユーザー名を使用して同じサーバーにマップされた別のドライブがすでに存在することを意味します。 。 …ユーザーをwpkgclientに変更しても問題が解決しない場合は、他のユーザーに設定して、問題が解決するかどうかを確認してください。
Synology NASにローカルでアクセスするにはどうすればよいですか?
SynologyNASに接続する方法
- Webブラウザーを起動し、find.synology.comまたはエンクロージャーのIPを入力します。 (ダウンロードできるSynology Assistantもあります。)
- アカウントのクレデンシャルを入力し、[ログイン]をクリックします。
-
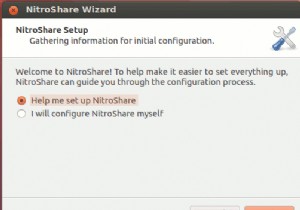 NitroShareを使用すると、同じネットワーク内のコンピューターとファイルを簡単に共有できます
NitroShareを使用すると、同じネットワーク内のコンピューターとファイルを簡単に共有できます安定したインターネット接続により、電子メール、Dropbox、またはその他のファイル共有サービスWebサイトを介して他のユーザーとファイルを簡単に共有できます。ただし、インターネットにアクセスできないローカルネットワークにいる場合、またはファイルをWebに移動したり戻したりせずに、ファイルを別のコンピューターにすばやく送信したい場合はどうでしょうか。このような状況では、NitroShareが最適です。 NitroShareは、ローカルネットワークに適したファイル共有アプリであり、Windows、Mac、Linuxを含むすべての一般的なOSで動作します。 インストールとセットアップ 1.
-
 NimiPlacesでWindowsデスクトップを整理する
NimiPlacesでWindowsデスクトップを整理する散らかったデスクトップがあり、いつかそれをクリーンアップできることを望んでいますが、その日が来ることはありませんか?多くの場合、ファイルやダウンロードをデスクトップに配置して、簡単にアクセスできるようにする習慣があります。問題は、それをクリーンアップすることを忘れがちです(または単に気にしないでください)。結局、1つのファイルを見つけるためだけに数十、あるいは数百ものアイコンを調べなければならないため、デスクトップでファイルを見つけるのは面倒な作業になります。この問題が発生した場合、NimiPlacesはデスクトップを整理してクリーンアップするための便利なアプリです。これは、以前に確認したFe
-
 PCの黒い画面を修正する方法
PCの黒い画面を修正する方法黒い画面(または私がそれを呼んでいるように、すべてを消費する何もない黒い画面)で迎えられることは、常に少しショックです。恐ろしい死のブルースクリーンよりも恐ろしいかもしれません。少なくとも後者はあなたに生命の兆候を示しているからです。ここでは、Windowsの黒い画面の最も一般的な原因と修正について説明します。 明らかなもの 接続が緩んでいる、モニターケーブルが切れている、または画面がオフになっている可能性がある(特にラップトップでは、画面記号が付いたFnキーとFキーを押すと画面のオンとオフが切り替わる可能性があります)画面が機能しない最も明白な理由。より包括的なものに移る前に、前述のすべて
