Windows 10のすべてのファイルにアクセスするにはどうすればよいですか?
ファイルエクスプローラーの検索:タスクバーからファイルエクスプローラーを開くか、[スタート]メニューを右クリックして[ファイルエクスプローラー]を選択し、左側のウィンドウから場所を選択して検索または参照します。たとえば、[このPC]を選択してコンピューター上のすべてのデバイスとドライブを検索するか、[ドキュメント]を選択してそこに保存されているファイルのみを検索します。
Windows 10でファイルにアクセスするにはどうすればよいですか?
Windows 10で所有権を取得し、ファイルとフォルダーへのフルアクセスを取得する方法は次のとおりです。
- 詳細:Windows10の使用方法
- ファイルまたはフォルダを右クリックします。
- プロパティを選択します。
- [セキュリティ]タブをクリックします。
- [詳細]をクリックします。
- 所有者名の横にある[変更]をクリックします。
- [詳細]をクリックします。
- [今すぐ検索]をクリックします。
すべてのファイルを一度に表示するにはどうすればよいですか?
表示するメインフォルダを入力し、およびCtrl + B 。メインフォルダ内のすべてのファイルとそのすべてのサブフォルダが一覧表示されます。
コンピューター上のすべてのファイルを見つけるにはどうすればよいですか?
1[スタート]→[コンピューター]を選択 。 2アイテムをダブルクリックして開きます。 3目的のファイルまたはフォルダが別のフォルダに保存されている場合は、そのフォルダまたは一連のフォルダが見つかるまでダブルクリックします。 4必要なファイルが見つかったら、それをダブルクリックします。
Windows 10ですべてのファイルとサブフォルダーを表示するにはどうすればよいですか?
ファイルエクスプローラーでフォルダーを表示するには、いくつかの方法があります。
- ナビゲーションペインに表示されている場合は、フォルダをクリックします。
- アドレスバーのフォルダをクリックして、そのサブフォルダを表示します。
- ファイルとフォルダのリストでフォルダをダブルクリックして、サブフォルダを表示します。
ファイルを有効にするにはどうすればよいですか?
[スタート]に移動し、>[設定]>[プライバシー]を選択します>ファイルシステム。アプリによるファイルシステムへのアクセスを許可するがオンになっていることを確認します。 [ファイルシステムにアクセスできるアプリを選択してください]で、ファイルシステムへのアクセスを許可またはブロックする個々のアプリとサービスを選択し、設定を[オン]または[オフ]に変更します。
ただし、スマートフォンの完全なファイルシステムを表示する場合は、[設定]>[ストレージ]>[その他]を実行する必要があります。 。以前は非表示になっていたダウンロードアプリが開き、yoruデバイス上のすべてのフォルダとファイルを表示できます。
フォルダなしですべてのファイルを表示するにはどうすればよいですか?
Windows 7
- [スタート]ボタンを選択し、[コントロールパネル]>[外観とカスタマイズ]を選択します。
- [フォルダオプション]を選択してから、[表示]タブを選択します。
- [詳細設定]で、[隠しファイル、フォルダ、およびドライブを表示する]を選択し、[OK]を選択します。
特定のタイプのすべてのファイルを選択するにはどうすればよいですか?
3つの答え。はい、非常に簡単な方法があります。エクスプローラーでデスクトップを開きます([コンピューターを開く]、[お気に入り]の下の左側にある[デスクトップ]をクリックするか、アドレスバーのコンピューターアイコンの横にある右向きの矢印をクリックして、[デスクトップ]を選択します。)[>MP3ファイルタイプ]拡張バーをクリックします。 すべてを選択します。
コマンドプロンプトでフォルダ内のすべてのファイルを表示するにはどうすればよいですか?
DIRコマンドを単独で使用できます (コマンドプロンプトで「dir」と入力するだけです)現在のディレクトリ内のファイルとフォルダを一覧表示します。その機能を拡張するには、コマンドに関連付けられているさまざまなスイッチまたはオプションを使用する必要があります。
ファイルへのパスを見つけるにはどうすればよいですか?
個々のファイルのフルパスを表示するには:[スタート]ボタンをクリックしてから[コンピューター]をクリックし、クリックして目的のファイルの場所を開き、Shiftキーを押しながらファイルを右クリックします。 パスとしてコピー :このオプションをクリックして、ファイルの完全なパスをドキュメントに貼り付けます。
保存したばかりのファイルが見つかりませんか?
Windowsで紛失または置き忘れたファイルやドキュメントを見つける方法
- ファイルを保存する前にファイルパスを確認してください。 …
- 最近のドキュメントまたはスプレッドシート。 …
- 部分的な名前のWindowsサーチ。 …
- 拡張子で検索します。 …
- 変更日によるファイルエクスプローラー検索。 …
- ごみ箱を確認します。 …
- 隠しファイルを検索します。 …
- バックアップからファイルを復元します。
Windows 10のPDFファイルはどこにありますか?
方法2:ファイルエクスプローラー
- PCでファイルエクスプローラーウィンドウを開きます。
- 画面右上の検索ボックスに「type:」と入力します。 pdf」–引用符なしで、Enterキーを押します。 …
- メインウィンドウに、PDFファイルが表示されます。探しているものをクリックして、インストール済みのPDFアプリで開きます。
-
 Windows10でプリンターキューをクリアする方法
Windows10でプリンターキューをクリアする方法コンピュータユーザーが抱える最も苛立たしい問題の1つは、ドキュメントがプリンタキューに「スタック」したときです。印刷されないだけでなく、背後にあるすべてのファイルも印刷されなくなります。どうすればプリンタのスタックを解除できますか?実際に試すことができることはたくさんあります。 Windowsでは、印刷ジョブは直接プリンタに送信されません。代わりに、最初にスプーラに着陸します。印刷スプーラーは、現在プリンターに送信しているすべての印刷ジョブを管理するプログラムです。スプーラを使用すると、ユーザーは処理中の印刷ジョブを削除したり、保留中の印刷ジョブの順序を変更したりできます。 スプーラが機能
-
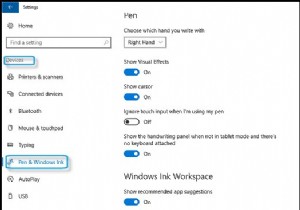 Windows10でペンとWindowsインクを使用する方法
Windows10でペンとWindowsインクを使用する方法コンテンツ: ペンとWindowsインクの概要 Windows10でペンをカスタマイズする方法 Windows10でWindowsInkWorkspaceを有効にする方法 ペンとWindowsインクの概要 Windows 10によってもたらされる新機能として、ペンとWindows Inkは、Windows 10でのさまざまな操作を容易にするためのツールです。ペンをより有効に使用するために、MicrosoftはWindows10でサポートされる拡張ペン(Windows Ink Workspace)を提供しています。 。 Windows Ink Workspaceを使用すると
-
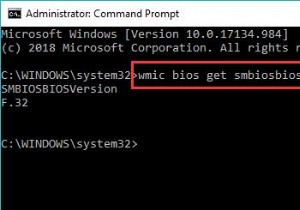 Windows 10、8、7のBIOSを更新する方法
Windows 10、8、7のBIOSを更新する方法通常の場合、BIOSを更新しないようにアドバイスされます。一方、Windows 10、8、またはWindows 7が起動、フリーズ、またはクラッシュに失敗した場合は、BIOSまたはUEFIファームウェアの更新を検討する必要があります。または、新しいBIOSバージョンに新しい機能が追加された場合にのみ、Windows 10、8、7にAcer、ASUS、Lenovo、HPなどの最新のBIOSをダウンロードするように求められます。 この投稿では、BIOSを更新する必要があるかどうか、およびBIOSを迅速かつ安全に更新する方法について説明します。 BIOSとは何ですか? BIOSを更新す
