あなたは尋ねました:Windows 7でワイヤレスドングルをセットアップするにはどうすればよいですか?
[スタート]ボタンをクリックし、デバイスマネージャを入力します 検索ボックスをクリックし、[デバイスマネージャー]を選択します。 [ネットワークアダプタ]を展開し、名前に[ワイヤレスアダプタ]または[WiFi]という単語が含まれるデバイスがあるかどうかを確認します。
Windows 7でWiFiドライバーをダウンロードするにはどうすればよいですか?
Windows 7(64ビット)
[スタート]、[すべてのプログラム]、[アクセサリ]、[実行]の順にクリックします。 C:SWTOOLSDRIVERSと入力します WLAN8m03lc36g03Win7S64InstallSetup.exeをクリックし、[OK]をクリックします。画面の指示に従ってインストールを完了します。必要に応じて、インストールが完了したらシステムを再起動します。
PCにワイヤレスUSBドングルを取り付けるにはどうすればよいですか?
アダプターを接続します
ワイヤレスUSBアダプターをコンピューターの使用可能なUSBポートに接続します 。ワイヤレスアダプタにUSBケーブルが付属している場合は、ケーブルの一方の端をコンピュータに接続し、もう一方の端をワイヤレスUSBアダプタに接続できます。
Windows 7でワイヤレスを有効にするにはどうすればよいですか?
Windows 7
- [スタート]メニューに移動し、[コントロールパネル]を選択します。
- [ネットワークとインターネット]カテゴリをクリックし、[ネットワークと共有センター]を選択します。
- 左側のオプションから、[アダプター設定の変更]を選択します。
- ワイヤレス接続のアイコンを右クリックして、[有効にする]をクリックします。
ワイヤレスネットワークアダプターを見つけるにはどうすればよいですか?
ネットワークアダプタを確認してください
- [スタート]ボタンを選択し、[コントロールパネル]を選択し、[システムとセキュリティ]を選択してから、[システム]で[デバイスマネージャー]を選択して、デバイスマネージャーを開きます。 …
- デバイスマネージャで、[ネットワークアダプタ]を選択し、アダプタを右クリックして、[プロパティ]を選択します。
Windows 7にワイヤレスドライバーを手動でインストールするにはどうすればよいですか?
Windows7にアダプターを手動でインストールする方法
- [コンピューター]を右クリックし、[管理]をクリックします。
- デバイスマネージャを開きます。 …
- [コンピューターの参照]をクリックしてドライバーソフトウェアを探します。
- [コンピューター上のデバイスドライバーのリストから選択します]をクリックします。 …
- [ディスクを使用]をクリックします。
- [参照]をクリックします。
- ドライバーフォルダ内のinfファイルをポイントし、[開く]をクリックします。
Wi-Fi接続のセットアップ–Windows®7
- ネットワークへの接続を開きます。システムトレイ(時計の横にあります)から、ワイヤレスネットワークアイコンをクリックします。 …
- 優先するワイヤレスネットワークをクリックします。モジュールがインストールされていないと、ワイヤレスネットワークを利用できません。
- [接続]をクリックします。 …
- セキュリティキーを入力し、[OK]をクリックします。
ワイヤレスドライバーを手動でインストールするにはどうすればよいですか?
インストーラーを実行してドライバーをインストールします。
- デバイスマネージャを開きます(これは、Windowsを押して入力することで実行できます)
- ワイヤレスアダプタを右クリックして、[ドライバソフトウェアの更新]を選択します。
- ダウンロードしたドライバーを参照して見つけるオプションを選択します。その後、Windowsがドライバをインストールします。
ドングルをコンピューターに接続するにはどうすればよいですか?
ドングルをUSBポート経由でPCに接続 。 Windows 10を実行している場合は、接続が自動的に設定される可能性が高くなります。これを確認するには、タスクバー(システムトレイ)の右下にあるコンピューター/ Wi-Fiアイコンをクリックして、「セルラー」タイルが表示されるかどうかを確認します。
USBドングルをインストールするにはどうすればよいですか?
Windows 7/8/10(32ビット/ 64ビット)のMALTUSBドングルドライバー
- zip_fileをダウンロードします。
- 解凍します。
- install.exeを右クリックして、管理者として実行します。
- ドングルタイプにはKEYLOK2(USB w / Driver)を選択し、インストールタイプにはスタンドアロンを選択します。
- USBドングルが接続されていないことを確認します。
- インストールを開始します。
- 閉じる。
- プロンプトが表示されたらドングルを挿入します。
アダプターなしでデスクトップをWi-Fiに接続するにはどうすればよいですか?
USBケーブルを使用して電話をPCに接続し、USBテザリングを設定します。 Androidの場合:設定>ネットワークとインターネット>ホットスポットとテザリング テザリングをオンに切り替えます。 iPhoneの場合:[設定]>[セルラー]>[パーソナルホットスポット]を選択し、[パーソナルホットスポット]をオンにします。
デスクトップまたはPCをWi-Fiに接続するには、デスクトップにワイヤレスネットワークアダプターが搭載されていることを確認する必要があります。 。 [スタート]ボタンを選択し、検索ボックスに「デバイスマネージャー」と入力し、表示されたら[デバイスマネージャー]を選択して、ワイヤレスネットワークアダプターを確認します。
Windows 10にワイヤレスネットワークアダプタをインストールするにはどうすればよいですか?
[抽出]ボタンを選択します。タスクバーの検索ボックスに「デバイスマネージャー」と入力し、[デバイスマネージャー]を選択します。ネットワークアダプタを見つけて展開します。名前にQualcommWirelessNetworkAdapterまたはKillerWirelessNetwork Adapterが含まれているデバイスを見つけて、右クリックまたは長押しします。
Wi-Fiアダプターはインターネット速度に影響しますか?
ワイヤレスアダプタとルーターの間の距離は、インターネットの速度に影響を与える可能性があります 。 …強い信号を受信するには、無線波を妨害している可能性のある物体を移動します。接続が頻繁に低下したり、速度が非常に遅い場合は、ワイヤレスリピーターの購入を検討してください。
-
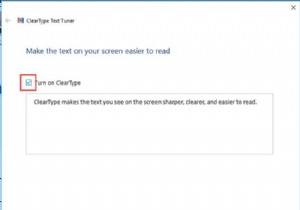 ClearTypeをオンまたはオフにしてWindows10を使用する方法
ClearTypeをオンまたはオフにしてWindows10を使用する方法コンテンツ: Windows 10ClearTypeの概要 ClearTypeとは何ですか? Windows10でClearTypeをオンまたはオフにする方法 ClearType Windows10でテキストをシャープにする方法 Windows10でClearType設定をリセットする方法 Windows 10ClearTypeの概要 コンピューターを再起動した後、画面がぼやけて見えたり、デスクトップアイコンのテキスト、ドキュメント、プログラムインターフェイスなど、Windows10のすべてのフォントがぼやけたりすることがあります。 おそらく、フォントス
-
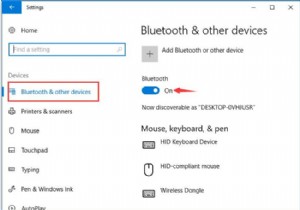 Windows10でBluetoothをオンにする方法
Windows10でBluetoothをオンにする方法ハードウェアデバイスをWindows10に接続するには、いくつかの方法があります。Bluetoothは非常に便利な方法であり、回線の制約はありません。ただし、デバイスを接続する前に、Windows10でBluetoothをオンにする必要があります。 コンテンツ: Windows 10でBluetoothを有効にするにはどうすればよいですか? Windows10でBluetoothがオンにならない問題を修正する方法 Windows 10でBluetoothを有効にするにはどうすればよいですか? Windows 10のBluetooth設定はどこにあり、Bluetoothをオンに
-
 Windows10のスリープ設定を変更する方法
Windows10のスリープ設定を変更する方法これはWindows10に固有の電源設定ですが、Windows 10では、スリープ設定がWindows7/8の設定とは異なります。場合によっては、コンピューターをそのままにしておく必要がある場合は、コンピューターをシャットダウンする必要はありません。スリープモードにすることができます。このモードでは、Windows 10は、電力エネルギーをあまり浪費することなく、できるだけ早くログインできます。 ただし、十分に注意すれば、PCの電源をオンに保つために選択できる電源設定には、スリープと休止状態の2つがあることがわかります。 この投稿では、それらの違いと、Windows 10でスリープまたは休
