Windows 10の画面解像度を変更できないのはなぜですか?
Windows 10では画面解像度を変更できません。この問題の主な理由は、ドライバーの設定ミスです。ドライバーは互換性がなく、安全を確保するために低い解像度を選択する場合があります。それでは、最初にグラフィックスドライバーを更新するか、前のバージョンにロールバックしましょう。
Windows 10で解像度を変更できないのはなぜですか?
Windows 10でディスプレイの解像度を変更できない場合は、ドライバーに一部の更新がない可能性があることを意味します。 。 …ディスプレイの解像度を変更できない場合は、互換モードでドライバをインストールしてみてください。 AMD Catalyst Control Centerでいくつかの設定を手動で適用することは、もう1つの優れた修正です。
Windows 10で画面解像度を修正するにはどうすればよいですか?
Windows10で画面解像度を変更する方法
- [スタート]ボタンをクリックします。
- 設定アイコンを選択します。
- システムを選択します。
- [ディスプレイの詳細設定]をクリックします。
- [解像度]の下のメニューをクリックします。
- 必要なオプションを選択します。横に(推奨)があるものを使用することを強くお勧めします。
- [適用]をクリックします。
Windows 10の表示解像度をグレー表示に変更できますか?
デスクトップを右クリックして、[ディスプレイの設定]>[ディスプレイの詳細設定]>[画面の解像度]を選択します。 。オプションから選択する画面解像度を選択し、[OK]をクリックします。 …レポートによると、ユーザーが更新プログラムをインストールした後、Windows10の画面解像度はグレー表示されます。
2台目のモニターで解像度を変更できないのはなぜですか?
デスクトップを右クリックまたは長押しして、[表示設定]をクリックします。 2.次に、2番目のディスプレイをクリックして選択し、解像度を変更します。すべてのディスプレイが表示されていない場合は、[検出]リンクをクリックして、Windowsがそれを検出できるかどうかを確認します。
解像度を変更できないのはなぜですか?
Windows 10では画面解像度を変更できません。この問題の主な理由は、ドライバーの設定ミスです。 。ドライバーは互換性がなく、安全を確保するために低い解像度を選択する場合があります。それでは、最初にグラフィックスドライバーを更新するか、前のバージョンにロールバックしましょう。
画面の解像度がこれ以上高くならないのはなぜですか?
Windowsで画面の解像度を上げることができない場合は、システムでビデオドライバが破損または欠落している可能性があります 。 …デバイスマネージャを開き、ビデオカードやその他のデバイスに競合や問題が表示されていないことを確認します。また、その他のデバイスカテゴリがないことを確認してください。
解像度を修正するにはどうすればよいですか?
画面の解像度を変更するには
、[コントロールパネル]をクリックし、[外観とカスタマイズ]で[画面解像度の調整]をクリックします。 。 [解像度]の横にあるドロップダウンリストをクリックし、スライダーを目的の解像度に移動して、[適用]をクリックします。
1366×768は1920×1080よりも優れていますか?
1920×1080の画面のピクセル数は1366×768の2倍です 。 1366 x 768の画面では、操作するデスクトップスペースが少なくなり、全体として1920 x 1080の場合、画質が向上します。
画面の解像度がグレー表示されるのはなぜですか?
ただし、多くのユーザーは、Windows 10をインストールまたはアップグレードした後、画面解像度オプションがグレー表示されると報告しました。この問題の最も可能性の高い原因は、グラフィックカードの問題です。 。コンピュータの製造元のWebサイトにアクセスして、グラフィックカードの最新のドライバをダウンロードできます。
モニター設定を変更するにはどうすればよいですか?
モニターの解像度を設定する
- デスクトップを右クリックして、「表示」を選択します。 …
- ディスプレイから、調整するモニターを選択します。
- [詳細表示設定]リンク(ダイアログボックスの下部にあります)をクリックします。
- [解像度]ドロップダウンメニューをクリックして、目的の解像度を選択します。
-
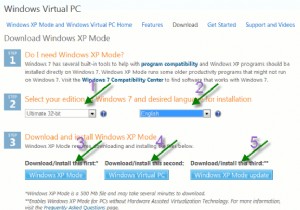 ステップバイステップガイドWindows7にWindowsXPモードをインストールするには
ステップバイステップガイドWindows7にWindowsXPモードをインストールするにはWindows 7には、WindowsXPモードと呼ばれる非常に興味深い機能が付属しています。この機能を使用すると、Windows7内にWindowsXP仮想マシンをセットアップし、そこからWindowsXPのプログラムを実行できます。 上級ユーザーの方は、MakeTechEasierで何度も取り上げられているVirtualBoxについてご存知でしょう。 VirtualBoxモードとWindowsXPモードの最も重要な違いは、WindowsXPCDが必要ないことです。 Microsoftからすべてのファイルをダウンロードできます。 プログラムをWindows7に移植する際に問題が発生した場
-
 最高のMicrosoftProjectAlternativesの5つ
最高のMicrosoftProjectAlternativesの5つMicrosoft Projectは、ビジネスであろうと個人事業主であろうと、すべてのプレートを回転させ続けたいと考えているプロジェクト管理のための強力なツールです。タイムライン、誰が何をしているのかを追跡し、プロジェクトの流れを維持するさまざまなガントチャートやかんばんボードにアクセスできます。すばらしいですが、費用もかかります。予算が限られている場合は、無料の代替手段が必要になる場合があります。 私たちは外に出て、あなたにぴったりのツールを見つけました。これは、高強度で手の込んだプロジェクトを管理するための最良のツールです。 1。ハイガー プラットフォーム: Web、iOS、Andro
-
 Windowsでデバイスマネージャが空ですか、それとも空白ですか?
Windowsでデバイスマネージャが空ですか、それとも空白ですか?最近、デバイスマネージャを開いたときに問題が発生し、空白であることがわかりました。そこには何もありません!ただ空っぽ!とても不思議で、何が問題なのか理解するのに少し時間がかかりました! デバイスマネージャが完全に空白または空の場合 、問題が発生している理由には2つの可能性があります。重要なWindowsサービスが無効になっているか、デバイスマネージャーキーのレジストリのアクセス許可が破損しています。 適切なWindowsサービスを有効にするか、レジストリのアクセス許可を変更することで、この問題を修正する方法は次のとおりです。 方法1–プラグアンドプレイWindowsサービスを有効にする
