FedoraはどのGUIを使用しますか?
Fedoraのデフォルトのデスクトップ環境はワークステーションスピンのGNOME3ですが、現在のデスクトップ環境に影響を与えることなく、利用可能な他の多くのデスクトップ環境のいずれかを試すのは非常に簡単です。
FedoraにはGUIがありますか?
しかし、新しいバージョンのFedora(Red HatのLinuxディストリビューションのデスクトップに焦点を合わせたバージョン)は、ユーザーにLinuxGUIの多くのフレーバーから選択する簡単な方法を提供しています。 …GNOME3に基づくLinux用のデスクトップ環境であるCinnamonのスクリーンショット。
FedoraはKDEまたはGNOMEを使用しますか?
GNOMEはFedoraのデフォルトのデスクトップです ディストリビューションの運営委員会が設計を決定したため、KDEはOpenSUSEのデフォルトのデスクトップです。
Fedoraでグラフィカルモードを開始するにはどうすればよいですか?
手順7.4。 グラフィカルログインをデフォルトとして設定
- シェルプロンプトを開きます。ユーザーアカウントを使用している場合は、su –コマンドを入力してrootになります。
- デフォルトのターゲットをgraphical.targetに変更します。これを行うには、次のコマンドを実行します。#systemctlset-defaultgraphical.target。
UbuntuとFedoraのどちらが優れていますか?
結論。ご覧のとおり、UbuntuとFedoraの両方 いくつかの点で互いに似ています。ソフトウェアの可用性、ドライバーのインストール、オンラインサポートに関しては、Ubuntuが主導権を握っています。そして、これらは、特に経験の浅いLinuxユーザーにとってUbuntuをより良い選択にするポイントです。
GnomeとKDEのどちらが優れていますか?
KDEアプリケーション たとえば、GNOMEよりも堅牢な機能を備えている傾向があります。 …たとえば、いくつかのGNOME固有のアプリケーションには、Evolution、GNOME Office、Pitivi(GNOMEとうまく統合)、およびその他のGtkベースのソフトウェアが含まれます。 KDEソフトウェアは間違いなく、はるかに豊富な機能を備えています。
GNOMEはKDEよりも高速ですか?
より軽くて速い …|ハッカーニュース。 GNOMEではなくKDEプラズマを試す価値があります。 GNOMEよりもかなり軽量で高速であり、はるかにカスタマイズ可能です。 GNOMEは、カスタマイズ可能なものに慣れていないOS X変換には最適ですが、KDEは他のすべての人にとって非常に喜ばしいことです。
KDEとXFCEのどちらが優れていますか?
KDE Plasmaデスクトップは、美しく、しかも高度にカスタマイズ可能なデスクトップを提供しますが、 XFCE クリーンでミニマルで軽量なデスクトップを提供します。 KDE Plasmaデスクトップ環境は、WindowsからLinuxに移行するユーザーにとってより良いオプションであり、XFCEは、リソースが少ないシステムにとってより良いオプションである可能性があります。
Systemctlisolateは何をしますか?
分離コマンドは、新しいユニットで有効になっていないプロセスを即座に停止します 、おそらく現在使用しているグラフィカル環境または端末を含みます。
Fedoraサーバーを起動するにはどうすればよいですか?
Fedora 29ServerEditionをインストールするためのステップバイステップガイド
- ステップ1)FedoraServer29エディションをダウンロードします。 …
- ステップ2)ブータブルディスクを作成します。 …
- ステップ3)ウェルカム画面。 …
- ステップ4)言語を選択します。 …
- ステップ5)インストールの概要。 …
- ステップ6)キーボードレイアウト。 …
- ステップ7)日付と時刻を選択します。 …
- ステップインストール先を選択します。
-
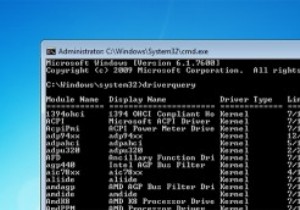 すべてのWindowsユーザーが知っておくべき4つのWindowsコマンドラインツール
すべてのWindowsユーザーが知っておくべき4つのWindowsコマンドラインツールWindowsコマンドラインは、ユーザーインターフェイスが不快なため、操作に最適ではない場合がありますが、ユーザーインターフェイスに付属しておらず、コマンドラインからしかアクセスできない便利な機能がいくつかあります。この記事では、WindowsPCのトラブルシューティングに使用できるコマンドラインツールをいくつか紹介します。 1。システムファイルチェッカー WindowsのWindowsシステムファイルチェッカー機能は、システムファイルとレジストリの整合性をチェックするために使用されます。システムまたはレジストリが破損している場合は、システムファイルチェッカー機能を使用して、元のWindow
-
 Windows用の最高の無料ファイルアーカイバの5
Windows用の最高の無料ファイルアーカイバの5ファイルのアーカイブは、ダウンロードしたばかりのファイルを解凍したいときにほとんどの人が遭遇するものです。このユースケースでは、Windows10にバンドルされている解凍ソフトウェアで十分です。制限がある場合でも、合理化されて簡単にアクセスできます。ただし、実際に定期的にアーカイブを作成する必要がある場合、またはWindowsの組み込みシステムに不満がある場合は、より本格的なファイルアーカイバアプリのメリットを享受できる可能性があります。これがWindows用の5つの無料で強力なファイルアーカイバです。 1。 7-Zip 愛されている7-Zipは、しばらくの間、ソフトウェア圧縮の世界
-
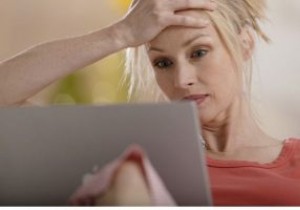 データを失うことなく外付けハードドライブを再フォーマットする方法
データを失うことなく外付けハードドライブを再フォーマットする方法ハードドライブのバックアップを外付けハードドライブに保存しますか?うまくいけば、あなたはそうします。これは、データを安全に保つための賢い方法です。しかし、そのドライブが破損し、再度アクセスできるように再フォーマットする必要がある場合はどうなりますか?すべてのデータを失うことなく再フォーマットできますか?確かに可能ですが、できますか? 簡単な答えは、はいです。ドライブを再フォーマットし、ドライブをフォーマットしてからデータ回復ツールを使用して情報を復元することにより、ファイルを保持することができます。 ドライブを再フォーマットする方法 Windowsでドライブを再フォーマットするのは、非常に
