Windows 10で管理者としてデバイスとプリンターを実行するにはどうすればよいですか?
プリンタを管理者にするにはどうすればよいですか?
Shiftキーを押しながら、 [プリンタの追加]アイコンを右クリックして、[実行]を選択します 。正しい管理者の資格情報を入力すると、管理者としてログオフして再度ログオンしなくても、ローカルプリンターを追加できるようになります。
コマンドプロンプトからデバイスマネージャを開いてみてください 管理者として。手順は次のとおりです。– [スタート]をクリックして、コマンドプロンプトを検索します。 –次にEnterキーを押すと、管理者としてコマンドプロンプトを使用していたため、デバイスマネージャーが管理者として表示されます。
デバイスとプリンターを他のユーザーとして開くにはどうすればよいですか?
回答
- スタートボタンをクリックし、CMDで入力し、CMDを右クリックして、[管理者として実行]を選択します。管理者アカウントのパスワードの入力を求められます。
- MMCと入力し、Enterキーを押します。 CPLファイルでも機能します。
- [ファイル]->[スナップインの追加と削除]をクリックしてから、使用するアイテムを追加します。
Windows 10ですべてを管理者として実行するにはどうすればよいですか?
以下の手順に従ってください:
- [スタート]メニューをクリックします。
- 常に管理者モードで実行するファイルまたはプログラムを選択し、右クリックします。
- [プロパティ]を選択します。 (…
- [ショートカット]タブで、[詳細設定]ボタンをクリックします。 (…
- [管理者として実行]の横にあるチェックボックスをオンにします。
- [OK]をクリックし、[適用]をクリックして、[OK]をクリックします。
プリンターを追加するための実行コマンドとは何ですか?
コマンドラインからネットワークプリンタを追加する方法
- [スタート]をクリックし、検索ツールに「cmd」と入力して、コマンドラインウィンドウを開きます。
- 「rundll32printui」と入力します。 …
- [スタート]、[コントロールパネル]、[デバイスとプリンタ]の順にクリックします。ネットワークプリンタが「プリンタ」の下にあることを確認します。
プリンター設定を保存できなかったのを修正するにはどうすればよいですか?
[ファイル]メニューから、[プロパティ]をクリックします。 詳細をクリックします タブ。 [高度な印刷機能を有効にする]オプションをオフにします。 [適用]をクリックして変更を保存します。
[コンピュータの管理]ウィンドウからデバイスマネージャにアクセスできます。
- WindowsキーとEを同時に押してファイルエクスプローラウィンドウを開きます。
- [ファイルエクスプローラー]ウィンドウの左側で、[このPC]を右クリックし、[管理]をクリックします。 …
- [コンピュータの管理]ウィンドウの左側で、[デバイスマネージャ]をクリックします。
管理者としてLusrmgrを実行するにはどうすればよいですか?
管理者
- 実行に移動(Windows + rキーを押す)–>lusrmgr.msc。
- ローカルユーザーのリストからユーザー名をダブルクリックして、アカウントのプロパティを開きます。
- [メンバー]タブに移動し、[追加]ボタンをクリックします。
- [オブジェクト名]フィールドにadministratorと入力し、[名前の確認]ボタンを押します。
管理者としてWindowsにログインするにはどうすればよいですか?
方法1-コマンド経由
- 「開始」を選択し、「CMD」と入力します。
- [コマンドプロンプト]を右クリックして、[管理者として実行]を選択します。
- プロンプトが表示されたら、コンピューターに管理者権限を付与するユーザー名とパスワードを入力します。
- タイプ:ネットユーザー管理者/ active:yes。
- 「Enter」を押します。
管理者としてどのように実行しますか?
WindowsキーとIキーを同時に押します。 WindowsキーとRキーを同時に押して実行ボックスを開き、 ms-settingsと入力します。 OKボタンを押します。管理者権限でコマンドプロンプトまたはPowershellを開き、start ms-settingsと入力して、Enterキーを押します。
Windows 10で管理者としてプログラムを追加および削除するにはどうすればよいですか?
これらのアプリのいずれかをアンインストールする場合は、以下の手順に従ってください。
- [スタート]>[すべてのアプリ]>[WindowsPowerShell]>[WindowsPowerShell]を右クリック>[管理者として実行]をクリックします。
- このアプリでコンピューターに変更を加えるかどうかを尋ねるウィンドウが表示されたら、[はい]をクリックします。
プログラムと機能を開くにはどうすればよいですか?
コントロールパネルを起動し、表示を大きなアイコンに設定してから、[プログラムと機能]をクリックします。 Windows + Rキーを同時に押して、実行ボックスを起動します。 appwizと入力します。 cplをクリックして[OK]をクリックします プログラムと機能を開きます。
すべてを管理者として実行する必要がありますか?
すべてのプログラムをadminとして実行することはセキュリティリスクが高いため、お勧めしません 。あなたが出くわしたほとんどの記事が、システムレベルではなく、「アプリケーションごとに」管理者として実行することだけに言及しているのには理由があります。あなたが望むことは達成できますが、それは結果をもたらします。
プログラムを常に管理者として実行する方法
- 管理者として実行するプログラムを([スタート]メニューバーまたはフォルダー内で)見つけます
- 右クリック>プロパティ。
- [プロパティ]ダイアログボックスで、[互換性]タブをクリックします。
- [特権レベル]オプションを見つけて、[このプログラムを管理者として実行する]チェックボックスをオンにします。
-
 「ゲーム技術」アップデートを受け取るWindows10
「ゲーム技術」アップデートを受け取るWindows10MicrosoftがWindowsオペレーティングシステムを更新するとき、通常、最初にテスターグループにリリースします。これは「インサイダーリング」と呼ばれ、ボランティアで参加することができます。インサイダーリングは、一般に公開される前にテストする勇気のある人々のための特別なアップデートのブランチです。これは将来のアップデートのテストの場であるため、Windows 10の今後の展望を垣間見ることもできます。最近、マイクロソフトは非常に興味深い「ゲームのアップデート」をインサイダーにプッシュしました。 何が起こっているのですか? Microsoftの最新のアップデートは、完全にゲーム専用の
-
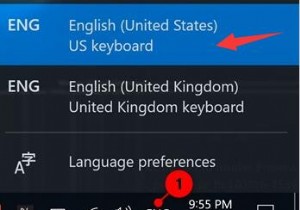 Windows 10でキーボードレイアウトを変更するにはどうすればよいですか?
Windows 10でキーボードレイアウトを変更するにはどうすればよいですか?コンテンツ: キーボードレイアウトの概要の変更 Windows 10でキーボード言語を変更するには? キーボードレイアウトのショートカットを変更する方法Windows10? サインインウィンドウでキーボード言語を変更するには? Windows 10のキーボード言語を修正する方法は変わり続けますか? キーボードレイアウトの概要の変更 Windowsのキーボード言語は、何かを入力したときにコンピューターの画面に表示される言語です。場合によっては、仕事や楽しみのために、Windows10で必要なキーボード言語は1つだけです。 キーボードレイアウトを追加した後 Windo
-
 Windowsで新しい言語キーボードを追加する方法
Windowsで新しい言語キーボードを追加する方法新しいバージョンのWindows8(または10)をインストールする場合、デフォルトで英語の米国や英国などの目的の言語を選択できます。しかし、キーボードに新しい言語を追加して、プロジェクトに取り組んでいるときや中国語で記事を書いているときにいつでも切り替えることができることをご存知ですか?この機能を有効にすると、簡単に操作できます。簡単で、スイッチボタンがタスクバーに表示されます。 別の注意点として、Microsoft Office 2013を使用している場合は、アクティブ化した後でこの機能を最大化する別の方法があります。それでは始めましょう。 注 :ここでの手順はWindows 8向けです
