Windows 10でCドライブの容量を確認するにはどうすればよいですか?
Windows 10デバイスに残っている合計ディスク容量を確認するには、タスクバーから[ファイルエクスプローラー]を選択し、左側にある[このPC]を選択します。ドライブの使用可能なスペースが[デバイスとドライブ]の下に表示されます。
Cドライブの容量を確認するにはどうすればよいですか?
ほんの数ステップです。
- ファイルエクスプローラーを開きます。キーボードショートカット、Windowsキー+ Eを使用するか、タスクバーのフォルダアイコンをタップします。
- 左側のペインから[このPC]をタップまたはクリックします。
- Windows(C:)ドライブの下のハードディスクの空き容量を確認できます。
CドライブのWindows10で何がスペースを占めているかを確認するにはどうすればよいですか?
Windows10でのストレージ使用量の表示
- 設定を開きます。
- システムをクリックします。
- [ストレージ]をクリックします。
- [ローカルディスクC:]セクションで、[その他のカテゴリを表示]オプションをクリックします。 …
- ストレージがどのように使用されているかを確認します。 …
- 各カテゴリを選択すると、Windows10のスペースを解放するために実行できる詳細とアクションが表示されます。
Cドライブがいっぱいになっている理由を確認するにはどうすればよいですか?
ソリューション2。 ディスククリーンアップの実行
- C:ドライブを右クリックして[プロパティ]を選択し、ディスクのプロパティウィンドウで[ディスククリーンアップ]ボタンをクリックします。
- [ディスククリーンアップ]ウィンドウで、削除するファイルを選択し、[OK]をクリックします。これで多くのスペースが解放されない場合は、[システムファイルのクリーンアップ]ボタンをクリックしてシステムファイルを削除できます。
Cドライブにスペースを確保するにはどうすればよいですか?
これまでに行ったことがない場合でも、デスクトップまたはラップトップのハードドライブの空き容量を増やす方法は次のとおりです。
- 不要なアプリやプログラムをアンインストールします。 …
- デスクトップをクリーンアップします。 …
- モンスターファイルを取り除きます。 …
- ディスククリーンアップツールを使用します。 …
- 一時ファイルを破棄します。 …
- ダウンロードを処理します。 …
- クラウドに保存します。
Cドライブがいっぱいになったときにどうすればよいですか?
#1。 ディスククリーンアップの実行
- Windows + Rを押して、Windowsファイルエクスプローラーを起動します。
- [このPC]をクリックし、C:ドライブを右クリックして、[プロパティ]を選択します。
- ディスククリーンアップで、削除するファイルを選択し、「OK」をクリックします。 Windowsインストールファイル(Windows。古いフォルダ)が表示された場合は、それらを確認して削除します。
CドライブがWindows10でいっぱいになるのはなぜですか?
一般的に言って、これはハードドライブのディスク容量が大量のデータを保存するのに十分ではないためです。 。さらに、Cドライブの完全な問題だけに悩まされている場合は、保存されているアプリケーションまたはファイルが多すぎる可能性があります。
すべてのストレージを占有しているのは何ですか?
これを見つけるには、設定画面を開いて[ストレージ]をタップします 。アプリとそのデータ、写真とビデオ、オーディオファイル、ダウンロード、キャッシュされたデータ、その他のファイルによってどれだけのスペースが使用されているかを確認できます。重要なのは、使用しているAndroidのバージョンによって動作が少し異なることです。
コンピュータのストレージの内訳を確認するにはどうすればよいですか?
Windows 10バージョン1809以前のリリースでハードドライブの空き容量がどのように使用されているかを確認するには、次の手順を実行します。
- 設定を開きます。
- システムをクリックします。
- [ストレージ]をクリックします。
- [ローカルストレージ]セクションで、ドライブをクリックしてストレージの使用状況を確認します。 …
- 「ストレージ使用量」を表示している間、ハードドライブのスペースを占有しているものを確認できます。
Windows 10でディスク容量を増やすにはどうすればよいですか?
ディスク管理でWindows11/10システムパーティションを拡張する方法を見てみましょう:
- Windowsアイコンを右クリックして[ディスクの管理]を開き、[ディスクの管理]を選択します。
- 拡張するシステムパーティションを右クリックし、メニューから[ボリュームの拡張]を選択します。
Windows 10でCドライブのサイズを大きくするにはどうすればよいですか?
ソリューション2。 ディスク管理を介してCドライブWindows11/10を拡張
- [マイコンピュータ]を右クリックして、[管理]->[ストレージ]->[ディスクの管理]を選択します。
- 拡張するパーティションを右クリックし、[ボリュームの拡張]を選択して続行します。
- ターゲットパーティションにサイズを設定して追加し、[次へ]をクリックして続行します。
CドライブがいっぱいでDドライブが空なのはなぜですか?
Cドライブは、サイズの割り当てが不適切で、インストールするプログラムが多すぎるため、すぐにいっぱいになります 。 WindowsはすでにCドライブにインストールされています。また、オペレーティングシステムはデフォルトでCドライブにファイルを保存する傾向があります。
スペースを節約するためにCドライブを圧縮できますか?
Cドライブまたはシステムドライブを圧縮しないでください 。システムドライブの圧縮は、ドライバのインストールが失敗するなど、多くの問題を引き起こす可能性があります。また、システムドライブを圧縮することにした場合でも、ルートディレクトリを圧縮したり、Windowsディレクトリを圧縮したりしないでください。
-
 Windows11Homeで暗号化が機能しない理由とその修正方法
Windows11Homeで暗号化が機能しない理由とその修正方法Windows 11が登場し、いくつかの新しいベルとホイッスルが追加されました。注目すべき変更の1つは、セキュリティとプライバシーに重点を置いたことです。たとえば、TPM 2.0チップが必須になり、デバイス全体の暗号化がデフォルトで有効になりました。ただし、一部のWindows 11 Homeユーザーの場合、[設定]に[デバイス暗号化]オプションが完全にありません。なぜそれが起こっているのですか、そしてどのようにそれを修正しますか? Windows 11 Homeでデバイス暗号化が欠落しているのはなぜですか? 一部のユーザーにデバイス暗号化がない理由を理解するには、まずスリープモードとモダ
-
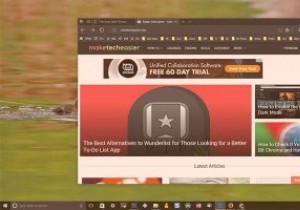 Windows10で常夜灯機能を有効にして構成する方法
Windows10で常夜灯機能を有効にして構成する方法先ほど、目の疲れを軽減するためにコンピューター画面の色温度を変更するF.luxと呼ばれるシンプルで無料のアプリケーションを紹介しました。新しいWindows10クリエーターアップデートでは、Microsoftは「ナイトライト」という名前でこの正確な機能を導入しています。この記事では、Windows10で常夜灯機能を有効にして使用する方法を説明します。 注: この機能を使用するには、CreatorsUpdateをインストールする必要があります。 Windows10で常夜灯機能を使用する理由 通常、当社のモニターまたは画面は青色光を発します。この明るい青色の光は、太陽からの明るく涼しい青色の光
-
 Windows10でのアプリのバッテリー使用量を調べる
Windows10でのアプリのバッテリー使用量を調べるWindows 10は、以前はWindowsPhoneでしか利用できなかった2つの魅力的な機能を継承しています。 WiFiセンサーとバッテリーセンサーについて言及しています。これらは、モバイルデータとエネルギーを管理し、有用な情報を収集して自動的に測定し、リソースを節約できるようにするために作成された2つの小さなツールです。 収集された貴重な情報の中で、過去30日間にどのアプリケーションがデータの転送に積極的で、どれだけのデータを転送したかを確認できます。 壁のコンセントに常にアクセスできるとは限らないため、どのアプリが最も多くのリソースを消費するかを知ることが重要です(特にモバイルに移行
