質問:Windows 10で一部のアプリがぼやけて見えるのはなぜですか?
Windows 10でぼやけたアプリを修正するにはどうすればよいですか?
ぼやけたアプリを手動で修正するための設定をオンまたはオフにします
- タスクバーの検索ボックスに詳細なスケーリング設定を入力し、[ぼやけているアプリを修正する]を選択します。
- [アプリのスケーリングの修正]で、オンまたはオフにします。アプリがぼやけないように、Windowsにアプリの修正を試みさせます。
Windows 10でぼやけて見えるものがあるのはなぜですか?
Windows 10にはClearTypeのサポートも含まれており、通常はデフォルトでオンになっています。画面上のテキストがぼやけている場合は、ClearTypeの設定がオンになっていることを確認してください 、次に微調整します。 …次に、Windows 10はモニターの解像度をチェックして、正しく設定されていることを確認します。
一部のプログラムがぼやけて見えるのはなぜですか?
画面で高解像度を使用しているため、一部のアプリはぼやけて表示されます 。この場合、解像度を下げて、問題が解決するかどうかを確認できます。これで問題が解決しない場合は、簡単に以前の解決策に戻すことができます。
Windows 10 2020でぼやけた画面を修正するにはどうすればよいですか?
[スタート]、[コントロールパネル]、[システム]、[ディスプレイ]に移動するか、Windowsキー+ Sを押して、[色]と入力し、[色の設定]をクリックします。 に設定する必要があるスケールとレイアウトの下 100%。そうでない場合は、100%に変更すると、問題が解決するはずです。
Windows 10の1366×768で1920×1080の解像度を取得するにはどうすればよいですか?
返信(6)
- デスクトップを右クリックして、[表示設定]を選択します。
- [ディスプレイの詳細設定]をクリックします。
- [解像度]で、ドロップダウン矢印をクリックして、1920x1080を選択します。
- [マルチディスプレイ]で、ドロップダウン矢印をクリックし、[これらのディスプレイを拡張する]を選択します。
- [適用]をクリックします。
Microsoft Wordがぼやけているのはなぜですか?
表示設定の調整:表示設定を開きます([スタート]メニュー>[設定]>[システム])。次に、「テキスト、アプリ、その他のアイテムのサイズを変更する」を探し、すべてのモニターが同じ設定を使用するようにモニターごとに調整します。いくつかの設定を試して、自分に最適なものを確認することをお勧めします。
テキストのぼやけた画像を修正するにはどうすればよいですか?
ぼやけた写真を修正するための15個のアプリ
- AdobeLightroomCC。
- 写真の品質を向上させる。
- ルミイ。
- シャープな画像。
- フォトエディタプロ。
- Fotogenic。
- PhotoSoft。
- VSCO。
Windowsアイコンがぼやけているのはなぜですか?
Microsoft®は表示設定に変更を加えました Windows®8.1では、1インチあたりのドット数(dpi)スケーリング機能が各モニターに固有の設定になっています。これにより、一部のモニターでテキストやアイコンがぼやける可能性があります。
デスクトップアイコンをよりはっきりと表示するにはどうすればよいですか?
デスクトップを右クリック(または長押し) 、[表示]をポイントし、[大きいアイコン]、[中程度のアイコン]、または[小さいアイコン]を選択します。ヒント:マウスのスクロールホイールを使用して、デスクトップアイコンのサイズを変更することもできます。デスクトップで、Ctrlキーを押しながらホイールをスクロールして、アイコンを拡大または縮小します。
ぼやけた画面をどのように修正しますか?
多くの場合、モニターのぼやけを修正する最も簡単な方法は、デバイスの設定に移動することです。 。 Windows PCでは、[設定]の[表示]の下にある[詳細なスケーリング設定]をクリックします。 「Windowsにアプリを修正させて、ぼやけないようにする」というスイッチを切り替えます。再起動して、問題が解決することを確認してください。
Windowsのぼやけを少なくするにはどうすればよいですか?
[設定]ペインで[システム]をクリックします。 [表示]セクションで、[スケーリングの詳細設定]をクリックします。切り替えてオンにしますWindowsにアプリの修正を試してもらいます ぼやけていません。コンピュータを再起動して、ぼやけた画面が修正されるかどうかを確認します。
-
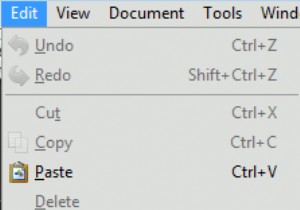 Snippet:不正なPDFファイルからPCを安全に保つ
Snippet:不正なPDFファイルからPCを安全に保つノートンライフロックの最新のホワイトペーパーによると、2009年に観察された上位のWebベースの攻撃は、主にInternetExplorerおよびPDFファイルを処理するアプリケーションの脆弱性を標的としたものでした。どうやらすべてのWeb攻撃の49%(2008年の11%から増加)は、完全に無実に見えるPDFファイルに悪意のあるコードを挿入することに基づいていたようです。この新しいタイプのエクスプロイトは、暗号化されたコンテンツの表示を無害に有効にするように見える単純なダイアログを表示します。 「同意する」をクリックすると、マルウェアが起動してコンピュータにインストールされます。このエクスプロ
-
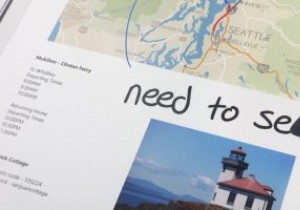 Windows 10Xには何が含まれますか?
Windows 10Xには何が含まれますか?Microsoft Surface Neoについて説明したとき、そのオペレーティングシステムであるWindows10Xについて大まかに触れました。これを書いている時点では、Windows 10の通常版であり、デュアルモニターラップトップに適合しているように見えました。 ただし、それ以降、Windows 10Xの詳細が明らかになり、基本的なWindows10のエクスペリエンスとは異なるように見えます。見つかったものをこじ開けて、より興味深い変更のいくつかを見てみましょう。 動的壁紙 Windows 10Xには、デフォルトで動的な壁紙があります。これらが何であるかわからない場合、これらは静止画
-
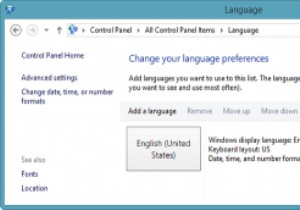 Windows8で個々のアプリの言語を設定する方法
Windows8で個々のアプリの言語を設定する方法Windows 7を使用すると、ユーザーはOS全体で言語がどのように機能するかをより細かく制御できます。 Windows8ユーザーはそれほど幸運ではありません。 Microsoftの主力製品の最新バージョンで言語を扱うことは、せいぜい面倒でバグが多いです。 Windows 8で全体的な言語を変更する方法を示しました。次に、個々のアプリの言語を設定する方法を示します。 個々のアプリの言語を設定する方法 これを機能させるには、PCに付属しているデフォルトの言語に加えて、少なくとも別の言語をWindows8にインストールする必要があります。 1.「Windowsキー+X」ショートカットを使用して
