ベストアンサー:Linuxでフォルダーの内容をどのように表示しますか?
lsコマンドを使用して、ディレクトリの内容を表示します。 lsコマンドは、指定された各ディレクトリの内容または指定された各ファイルの名前を、フラグとともに要求するその他の情報とともに標準出力に書き込みます。
Linuxでコンテンツをどのように表示しますか?
ファイルを表示するためのLinuxおよびUnixコマンド
- catコマンド。
- 少ないコマンド。
- その他のコマンド。
- gnome-openコマンドまたはxdg-openコマンド(汎用バージョン)またはkde-openコマンド(kdeバージョン)–任意のファイルを開くためのLinux gnome/kdeデスクトップコマンド。
- openコマンド–任意のファイルを開くためのOSX固有のコマンド。
フォルダの内容を一覧表示するにはどうすればよいですか?
Windowsはすぐにファイルエクスプローラウィンドウを開きます。ファイルエクスプローラーを使用して、コンテンツを一覧表示するフォルダーに移動します。 Ctrl+Aを押します 。これで、フォルダ内のすべてが選択されます。
ターミナルでフォルダの内容を表示するにはどうすればよいですか?
ターミナルでそれらを表示するには、「ls」コマンドを使用します 、ファイルとディレクトリを一覧表示するために使用されます。したがって、「ls」と入力して「Enter」を押すと、Finderウィンドウと同じフォルダが表示されます。
Linuxですべてのファイルを表示するにはどうすればよいですか?
lsコマンドは、おそらく最も使用されているコマンドラインユーティリティであり、指定されたディレクトリの内容を一覧表示します。フォルダ内の隠しファイルを含むすべてのファイルを表示するには、lsで-aまたは-allオプションを使用します 。これにより、2つの暗黙のフォルダを含むすべてのファイルが表示されます。
LinuxのViewコマンドとは何ですか?
Unixでファイルを表示するには、viまたはviewコマンドを使用できます。 。 viewコマンドを使用すると、読み取り専用になります。つまり、ファイルを表示することはできますが、そのファイル内のファイルを編集することはできません。 viコマンドを使用してファイルを開くと、ファイルを表示/更新できるようになります。
ファイルのコンテンツを表示するために使用されるコマンドはどれですか?
catコマンドを使用することもできます 1つまたは複数のファイルの内容を画面に表示します。 catコマンドとpgコマンドを組み合わせると、ファイルの内容を一度に1画面ずつ読み取ることができます。入出力リダイレクトを使用してファイルの内容を表示することもできます。
コンテンツのテキストフォルダを作成するにはどうすればよいですか?
ステップ1特定のフォルダにファイルとフォルダを一覧表示する簡単なテキストまたはExcelファイルを作成します。
- [スタート]をクリックし、[検索の開始]テキストボックスに「cmd」と入力して[Enter]キーを押します。
- 次に、[コマンドプロンプト]ボックスに入力して、リストを作成する目的のフォルダに場所を変更します。
Windows 10のフォルダーにファイルのリストを作成するにはどうすればよいですか?
Windows10の手順
- Windowsエクスプローラーで、コンテンツリストを印刷するフォルダーの場所に移動します。
- キーボードのAlt->Dを押します(Windowsエクスプローラーのアドレスバーにフォーカスが移ります)。
- cmdと入力し、Enterキーを押します。 …
- 以下をコピーしてコマンドプロンプトに貼り付けます:…
- キーボードのEnterキーを押します。
フォルダ内のファイルのリストをコピーするにはどうすればよいですか?
MS Windowsでは、次のように機能します。
- 「Shift」キーを押しながら、ファイルが含まれているフォルダを右クリックして、「ここでコマンドウィンドウを開く」を選択します。
- コマンドウィンドウで「dir/b> filenames.txt」(引用符は含みません)と入力します。 …
- フォルダ内に、すべてのファイルの名前などを含むファイルfilenames.txtがあるはずです。
コマンドプロンプトでフォルダを開くにはどうすればよいですか?
コマンドプロンプトで開きたいフォルダーがデスクトップ上にあるか、既にファイルエクスプローラーで開いている場合は、そのディレクトリにすばやく移動できます。 cdに続けてスペースを入力し、フォルダをウィンドウにドラッグアンドドロップします 、次にEnterキーを押します。切り替えたディレクトリがコマンドラインに反映されます。
ディレクトリとフォルダの違いは何ですか?
ディレクトリはファイルシステムの初期から使用されている古典的な用語ですが、フォルダは技術者以外のユーザーにはなじみのある名前の一種です。主な違いは、フォルダは必ずしも物理ディレクトリにマップされるとは限らない論理的な概念であるということです。 。ディレクトリはファイルシステムオブジェクトです。
-
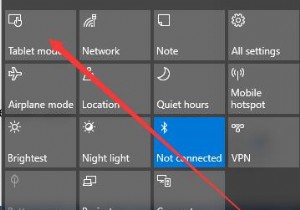 Windows 10のタブレットモード:知っておくべき6つのこと
Windows 10のタブレットモード:知っておくべき6つのことWindows 10オペレーティングシステムでは、ユーザーが使用できるオペレーティング環境は、デスクトップモードとタブレットモードの2つです。 コンテンツ: デスクトップモードとタブレットモードの違い Windows10でタブレットモードを有効にする方法 Windows10のタブレットモード機能 Windows 10でタブレットモードを終了するには? タブレットモード設定の設定方法 タブレットモードでスタックしたWindows10を修正 デスクトップモードとタブレットモードの違い デスクトップモードはWindowsシステムの共通モードであり、Windows 9
-
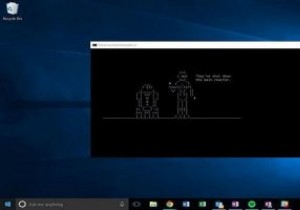 コマンドプロンプトでファイルを管理するための8つの便利なコマンド
コマンドプロンプトでファイルを管理するための8つの便利なコマンドコマンドプロンプトの黒い画面は非常に鈍く、ほとんどの人にとってコンピュータリソースを管理するための最初の選択肢にはなりません。私は個人的に、ファイルの管理に必要なすべてのオプションを備えた優れたグラフィカルユーザーインターフェイスを好みます。そうは言っても、なぜ誰もがコマンドプロンプトでファイル管理を行うことを好むのでしょうか? 明らかな理由の1つは、1つがオタクであるためである可能性があり、オタクはコンピューティングを回避する難しい方法を好むことがあるようです。もう1つの理由は、コマンドプロンプトを理解すると、コマンドプロンプトが解放され、より熟練したコンピューターユーザーとして目立つよう
-
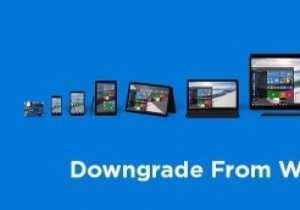 Windows10から以前のバージョンのWindowsにダウングレードする方法
Windows10から以前のバージョンのWindowsにダウングレードする方法これで、無料のアップグレードを入手し、まったく新しいWindows 10をインストールして、数週間試してみました。これで、プライバシーの問題、学習曲線、プログラムの非互換性など、何らかの理由でWindows 10が気に入らない場合は、数回クリックするだけで以前のバージョンのWindowsに簡単にダウングレードできます。ダウングレードの良い点は、すべてのプログラム、ファイル、および設定をそのまま維持できることです。 実際、スムーズなアップグレードとダウングレードのプロセスは、Windows 10の改善された機能の1つです。ダウングレードしたい場合は、Windows10から以前のバージョンのWi
