あなたは尋ねました:Windows 10 UKで時計を設定するにはどうすればよいですか?
Windows 10で英国の時刻を設定するにはどうすればよいですか?
時間と言語の設定に移動 タイムゾーンは(UTC)ダブリン、エジンバラ、リスボン、ロンドンと言う必要があります。リストに載っていない場合は、他のすべての時間がGMTのいずれかの側に設定されているため、+または–時間はありません(グリニッジ標準時)。
Windows UKで時刻を設定するにはどうすればよいですか?
設定を使用してタイムゾーンを手動で調整する方法
- 設定を開きます。
- [時間と言語]をクリックします。
- 日付と時刻をクリックします。
- [タイムゾーンの設定]をオフにすると、スイッチが自動的に切り替わります(該当する場合)。
- [タイムゾーン]ドロップダウンメニューを使用して、正しいゾーン設定を選択します。
Windows10で複数のタイムゾーンから時計を追加する
- [スタート]メニューをクリックして選択するか、Cortanaに入力して、[設定]を開きます。
- 時間と言語をクリックします。
- [時計の追加]リンクをクリックして、複数のタイムゾーンで時計を設定します。
- この時計を表示するオプションをクリックします。
コンピュータの時計が正確に1時間以上ずれている場合、Windowsが間違ったタイムゾーンに設定されている可能性があります 。 …[設定]>[時刻と言語]>[日付と時刻]に移動することもできます。ここで、[タイムゾーン]ボックスで、情報が正しいかどうかを確認します。そうでない場合は、ドロップダウンメニューから正しいタイムゾーンを選択します。
Windows 10で時刻と日付を自動的に設定するにはどうすればよいですか?
[日付と時刻]では、Windows 10に時刻とタイムゾーンを自動的に設定させるか、手動で設定するかを選択できます。 Windows 10で時間とタイムゾーンを設定するには、[スタート]>[設定]>[時間と言語]>[日付と時刻]に移動します 。
時間と日付をどのように設定しますか?
デバイスの日付と時刻を更新する
- ホーム画面から[設定]に移動します。
- 一般をタップします。
- 日付と時刻をタップします。
- [自動的に設定]オプションがオンになっていることを確認してください。
- このオプションがオフになっている場合は、正しい日付、時刻、およびタイムゾーンが選択されていることを確認してください。
コンピュータの日付と時刻を変更できないのはなぜですか?
開始するには、タスクバーの時計を右クリックし、メニューの[日付/時刻の調整]設定をクリックします。次に、オフにします 時間とタイムゾーンを自動的に設定するオプション。これらが有効になっている場合、日付、時刻、およびタイムゾーンを変更するオプションはグレー表示されます。
コンピューターの日付と時刻を永続的に修正するにはどうすればよいですか?
時間を失うWindows7コンピューターの時計を修正する
- タスクバーに表示されている時刻をクリックしてから、[日付と時刻の設定の変更]をクリックします。 …
- [日付と時刻]タブをクリックします。
- [タイムゾーンの変更]をクリックします。 …
- [インターネット時間]タブをクリックし、[設定の変更]をクリックします。
Windows 10には時計ウィジェットがありますか?
Windows10には特定の時計ウィジェットがありません 。ただし、Microsoft Storeにはいくつかの時計アプリがあり、それらのほとんどは以前のWindowsOSバージョンの時計ウィジェットに取って代わります。
不足している時計を表示
- ステップ1:Windowsの設定に移動し、[個人設定]をクリックします。
- ステップ2:タスクバーを選択します。
- ステップ3:下にスクロールして、[システムアイコンをオンまたはオフにする]をクリックします。 ‘
- ステップ4:次の画面で、時計が有効になっていることを確認します。オンになっている場合は、オフにしてからオンにします。
-
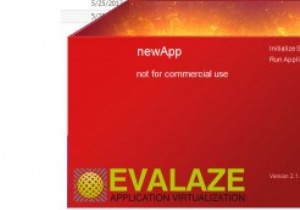 Evalazeを使用したWindowsアプリケーションの仮想化
Evalazeを使用したWindowsアプリケーションの仮想化すべてのソフトウェアアプリがポータブルになっているわけではありません。ほとんどのポータブルアプリはPortableapps.comからダウンロードして使用できますが、他に利用できないソフトウェアのポータブルバージョンを作成する場合は、CameyoやEvalazeなどの仮想化ユーティリティを使用する必要があります。 Cameyoの使用についてはすでに説明しましたが、この記事では、Evalazeを使用してWindowsアプリケーションを仮想化し、移植可能にする方法を説明します。 Windowsアプリケーションを仮想化するメリット ポータブルアプリの明らかな利点は、USBフラッシュドライブやインタ
-
 Windows10でクリップボード履歴を使用する方法
Windows10でクリップボード履歴を使用する方法Windowsクリップボードの履歴は、Windows 10の10月の更新で大幅に進化しました。これまで、Windowsシステムはクリップボードの履歴を保存していませんでした。これは、コピー操作を実行すると、その即時アイテムのみがクリップボードにコピーされ、貼り付けることができることを意味します。以前のクリップボードの内容はデフォルトで上書きされ、永久に失われます。 クリップボードアイテムを管理するための唯一の代替手段は、サードパーティのソフトウェアでした。それらのいくつかは、コピーされたすべてのものを記憶する能力を持っています–プレーンテキスト、フォーマットされたテキスト、HTML、写真、さ
-
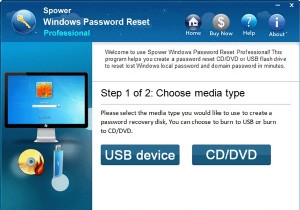 忘れた場合にパスワードなしでHPラップトップをリセットする方法
忘れた場合にパスワードなしでHPラップトップをリセットする方法「HPラップトップのロックを解除したいのですが、システムディレクトリに重要なファイルがあるため、工場出荷時のリセット方法を使用できません。パスワードなしでHPラップトップをリセットする他の方法はありますか?」 パスワードなしでHPラップトップにアクセスする方法を知りたいですか? 時々、私たち全員がパスワードを忘れてしまい、工場出荷時のリセット方法を選択する代わりに、デバイスを開くための正確な方法を探します。パスワードなしでHPラップトップをリセットするのは、面倒な作業になる可能性があることを私たちは知っています。ただし、心配する必要はありません。HPノートパソコンを開こうとする方法は3つ
