質問:Windows 10でUSBをフォーマットするにはどうすればよいですか?
Windows 10でUSBドライブをフォーマットするにはどうすればよいですか?
Windows10用のハードドライブをフォーマットする方法
- 外付けハードドライブをWindowsコンピューターに接続します。 …
- 外付けハードドライブを右クリックして、[フォーマット]をクリックします。
- [ファイルシステム]で形式を選択します。 …
- [クイックフォーマット]ボックスをオンにして、[開始]をクリックします。 …
- [フォーマットの完了]ポップアップ画面が表示されたら、[OK]をクリックします。
USBを完全にフォーマットするにはどうすればよいですか?
Windowsオペレーティングシステムの場合
- USBストレージデバイスをコンピューターに接続します。
- OSのバージョンに応じて、[コンピューター]または[このPC]ウィンドウを開きます。…
- [コンピューター]または[このPC]ウィンドウで、USBデバイスが表示されているドライブアイコンを右クリックします。
- メニューから[フォーマット]をクリックします。
8日。 2017年。
WindowsでUSBドライブをフォーマットするにはどうすればよいですか?
ファイルマネージャの左側にあるサイドメニューでUSBスティックを探し、右クリックして選択し、メニュー項目「フォーマット」をクリックします。サイドメニューでUSBスティックを探し、メニュー項目「フォーマット」をクリックします。その後、Windowsはフォーマットダイアログを開きます。
新しいUSBをフォーマットする必要がありますか?
場合によっては、フラッシュドライブに新しい更新されたソフトウェアを追加するためにフォーマットが必要になります。 …ただし、このシステムは、特大のファイルを転送する必要がない限り、USBフラッシュドライブに常に最適であるとは限りません。ハードドライブを使用すると、より頻繁にポップアップ表示されます。
NTFSまたはexFATをフォーマットする必要がありますか?
ドライブを使用するすべてのデバイスがexFATをサポートしていると仮定すると、デバイスをFAT32ではなくexFATでフォーマットする必要があります。 NTFSは内蔵ドライブに理想的ですが、exFATは一般的にフラッシュドライブに理想的です。
Windows 10が外部ドライブを認識できないのはなぜですか?
実行プロンプトで「diskmgmt」と入力して、Windowsキー+Rを押してディスクマネージャーを開きます。 msc、Enterキーを押すと、コンピューターに接続されているすべてのディスクを一覧表示するディスク管理が開きます。 USBドライブが見えるか確認してください。リストされている場合。
USBをフォーマットするとすべてが削除されますか?
はい、ドライブをフォーマットしないでください。データが消去されます。それを回復できないという点ではありませんが、データを取得するためのより良い方法があります。何よりもまず、さまざまなUSBポートでドライブを試してから、マイコンピュータでディスクを右クリックして、ディスクチェックを実行してみてください。
USBをフォーマットするとどうなりますか?
フォーマットするとディスクがクリーンアップされ、USBディスクが修正されて正しく機能しますが、ファイルへのアクセスは制限されます(専用ソフトウェアを使用する場合のみ)。
ドライブをフォーマットすると、ドライブがワイプされますか?
ディスクをフォーマットしても、ディスク上のデータは消去されず、アドレステーブルのみが消去されます。それはファイルを回復することをはるかに難しくします。ただし、コンピュータスペシャリストは、再フォーマット前にディスク上にあったデータのほとんどまたはすべてを回復できます。
USBを通常の状態で起動できるようにするにはどうすればよいですか?
USBを通常のUSB(起動不可)に戻すには、次のことを行う必要があります。
- WINDOWS+Eを押します。
- 「このPC」をクリックします
- 起動可能なUSBを右クリックします。
- [フォーマット]をクリックします
- 上部のコンボボックスからUSBのサイズを選択します。
- フォーマットテーブル(FAT32、NTSF)を選択します
- [フォーマット]をクリックします
23日。 2018г。
USBドライブのフォーマットにはどのくらい時間がかかりますか?
フルフォーマットは、USB経由で最大24時間以上かかる場合があります。これは、PCがドライブの各セクションと一部を注意深く調べて完全にフォーマットしているためです。
USBをNTFSまたはFAT32にフォーマットする必要がありますか?
Windowsのみの環境でドライブが必要な場合は、NTFSが最適です。 MacやLinuxボックスなどのWindows以外のシステムとファイルを(ときどきでも)交換する必要がある場合、ファイルサイズが4GB未満であれば、FAT32の方がアギタが少なくなります。
USBフラッシュドライブの通常の形式は何ですか?
購入するUSBフラッシュドライブの圧倒的多数は、FAT32またはNTFSの2つの形式のいずれかで提供されます。最初の形式であるFAT32は、Mac OS Xと完全に互換性がありますが、後で説明するいくつかの欠点があります。
-
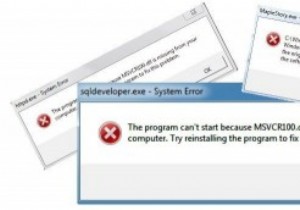 「MSVCR100.dllが見つかりません」エラーを修正する方法
「MSVCR100.dllが見つかりません」エラーを修正する方法コンピューターは素晴らしいものです–それが機能するとき。ただし、どこからともなく(自分の過失がないために)問題やエラーが発生し、それを修正する方法がわからない場合があります。 「msvcr100.dllが見つかりません」エラーはそれらの問題の1つです。修正は簡単です。修正する方法をいくつか紹介します。 DLLはダイナミックリンクライブラリの略で、Windowsにはたくさんの.dllファイルがあります。このエラーは、VisualC++で作成されたプログラムでMicrosoftVisualC ++ファイルが必要であり、何らかの理由でシステムにそのファイルがない場合に発生します。 最初に
-
 Windows10でWindowsUpdate配信の最適化を無効にする方法
Windows10でWindowsUpdate配信の最適化を無効にする方法Windows Update Delivery Optimization(WUDO)は、信頼性の低いインターネット接続がある場合でも、WindowsユーザーがWindowsストアアプリやその他のWindowsUpdateをより迅速かつ効率的に入手できるように設計されています。 WUDO機能は、Enterpriseバージョンを除くすべてのWindows10システムでデフォルトで有効になっています。有効にすると、すべてのWindowsUpdateが同じネットワーク内のすべてのPC間で共有されます。これにより、ネットワーク内のすべてのPCが、Microsoftサーバーから個別に更新をダウンロードす
-
 Windows10システムトレイでアイコンを表示または非表示にする方法
Windows10システムトレイでアイコンを表示または非表示にする方法知っておくべきこと 常に表示したい場合は、システムトレイアイコンをクリックして、展開された領域からデフォルトの領域にドラッグします。 表示したくない場合は、任意のアイコンをクリックして、システムトレイから展開されたトレイにドラッグします。 設定パーソナライズタスクバーシステムアイコンのオンとオフを切り替えます 個々のアイコンを表示または非表示にします。 Windows10システムトレイに非表示のアイコンを表示する方法 Windows 10システムトレイは、常に表示されるアイコンのセクションと、展開されたシステムトレイボタンをクリックしたときにのみ表示されるアイコンのセクションの2つの部分
