Windows7のグループポリシーエディターでGpeditMSCを有効にするにはどうすればよいですか?
クイックスタートガイド:gpeditの検索開始または実行。 mscを使用してグループポリシーエディターを開き、目的の設定に移動してダブルクリックし、[有効]または[無効にして適用/OK]を選択します。
Gpedit MSCが機能しないのはなぜですか?
gpeditの起動中に「MMCはスナップインを作成できません」というエラーメッセージが表示される場合。 mscの場合、解決策として以下の手順に従うことができます。C:WindowsTempgpeditフォルダーに移動し、それが存在することを確認します。次のzipファイルをダウンロードして、C:WindowsTempgpeditに解凍します。
Gpedit MSCのロックを解除するにはどうすればよいですか?
gpeditを開きます。実行ボックスからmscツールを使用し、Windowsキー+Rを押して実行ボックスを開きます。次に、「gpedit」と入力します。 msc」をクリックし、Enterキーを押して、ローカルグループポリシーエディターを開きます。
ローカルグループポリシーエディターを開き、[コンピューターの構成]>[管理用テンプレート]>[コントロールパネル]に移動します。 [設定ページの表示]ポリシーをダブルクリックして、[有効]を選択します。
Windows 7 HomePremiumでGpeditMSCを開くにはどうすればよいですか?
RUNまたはスタートメニュー検索ボックスを介したmscコマンド。注1:Windows 7 64ビット(x64)ユーザーの場合!また、「C:Windows」フォルダーにある「SysWOW64」フォルダーに移動し、「GroupPolicy」、「GroupPolicyUsers」フォルダー、およびgpeditをコピーする必要があります。そこからmscファイルを作成し、「C:WindowsSystem32」フォルダに貼り付けます。
Windows10ホームにはGpeditMSCがありますか?
グループポリシーエディターgpedit。 mscは、Windows10オペレーティングシステムのProfessionalエディションとEnterpriseエディションでのみ使用できます。 …Windows10Homeユーザーは、過去にPolicy Plusなどのサードパーティプログラムをインストールして、WindowsのHomeエディションにグループポリシーサポートを統合することができました。
Windows10でGpeditMSCを有効にするにはどうすればよいですか?
Gpeditを有効にするには。 Windows 10 Homeのmsc(グループポリシー)
- 次のZIPアーカイブをダウンロードします:ZIPアーカイブをダウンロードします。
- その内容を任意のフォルダーに抽出します。 gpedit_homeという1つのファイルのみが含まれています。 cmd。
- 含まれているバッチファイルのブロックを解除します。
- ファイルを右クリックします。
- コンテキストメニューから[管理者として実行]を選択します。
9янв。 2019г。
グループポリシーエディターを使用してレジストリエディターを有効にする
- [開始]をクリックします。 …
- gpeditと入力します。 …
- ユーザー構成/管理用テンプレート/システムに移動します。
- 作業領域で、[レジストリ編集ツールへのアクセスを防止する]をダブルクリックします。
- ポップアップウィンドウで、[無効]を囲み、[OK]をクリックします。
Gpedit MSCを無効にするにはどうすればよいですか?
オプション1-グループポリシーの更新を無効にする
- Windowsキーを押しながら「R」を押して、「ファイル名を指定して実行」コマンドボックスを表示します。
- 「gpedit」と入力します。 …
- [ローカルコンピューターポリシー]で、[コンピューターの構成]>[管理用テンプレート]>[システム]>[グループポリシー]に移動します。
- [グループポリシーのバックグラウンド更新をオフにする]設定を開きます。
Gpedit MSCとは何ですか?
Windowsのmsc(グループポリシー)。グループポリシーは、Active Directoryドメインサービス(AD)およびローカルユーザーアカウントに参加しているデバイスのコンピューターとユーザーの設定を構成する方法です。 …さまざまなオプションを制御し、設定を適用したり、該当するユーザーのデフォルトを変更したりするために使用できます。
GPMCを開くには、次のいずれかの方法を使用できます。
- [スタート]→[実行]に移動します。 gpmcと入力します。 mscをクリックし、[OK]をクリックします。
- [スタート]→[gpmc]と入力します。検索バーにmscを入力し、Enterキーを押します。
- [スタート]→[管理ツール]→[グループポリシー管理]に移動します。
実行ウィンドウを使用してローカルグループポリシーエディターを開きます(すべてのWindowsバージョン)キーボードのWin + Rを押して、実行ウィンドウを開きます。 [名前]フィールドに「gpedit」と入力します。 msc」と入力し、キーボードのEnterキーを押すか、[OK]をクリックします。
[スタート]メニュー>[Windows管理ツール]に移動して[グループポリシーの管理]を開き、[グループポリシーの管理]を選択します。 [グループポリシーオブジェクト]を右クリックし、[新規]を選択して新しいGPOを作成します。簡単に識別できる新しいGPOの名前を入力し、[OK]をクリックします。
Windows7でGpeditMSCを使用するにはどうすればよいですか?
ローカルグループポリシーエディター– Gpedit.msc
を起動します- [スタート]オーブをクリックし、検索ダイアログボックスに「gpedit.msc」と入力します。 …
- gpeditの場合。 …
- ローカルコンピュータポリシーをナビゲートするのは、Windowsエクスプローラでファイルやフォルダを見つけるのと同じくらい簡単です。
27日。 2002年。
Windows10ホームでLusrmgrMSCを有効にするにはどうすればよいですか?
Windows10HomeでLusrmgrを有効にする
- lusrmgrダウンロードページに移動します。 lusrmgr.exeをダウンロードします。
- ダウンロードした実行可能ファイルを実行します。実行可能ファイルはデジタル署名されていないため、MicrosoftDefenderSmartScreenプロンプトが表示される場合があります。 …
- 組み込みのlusrmgrツールに非常によく似た次の画面が表示されます。
-
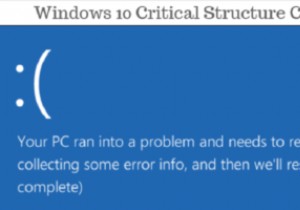 Windows10で重大な構造の破損をトラブルシューティングする方法
Windows10で重大な構造の破損をトラブルシューティングする方法コンピュータの使用中に発生する可能性のある恐ろしいことがいくつかあります。それらすべての中で、死のブルースクリーンは恐ろしいかもしれません。名前だけで、コンピュータデバイスの償還はないかもしれないと感じさせます。 ブルースクリーンの原因は1つだけではありません。注意を払うと、このシステムの故障が発生したときに常にメッセージが追加されます。これらのエラーメッセージの1つは、「重大な構造の破損」です。 この記事では、この障害が原因でWindows10マシンがクラッシュした場合に実行できるプロセスについて説明します。 重大な構造の破損の原因は何ですか? この問題に直面した場合、主に2つの問題が
-
 Windows 10の最初のビッグアップデート–すべての新機能と改善点
Windows 10の最初のビッグアップデート–すべての新機能と改善点3か月後、Windows10は「しきい値2」と呼ばれる最初のメジャーアップデートを取得しました。この更新プログラムは、Windows Updateを通じてすべてのユーザーが利用できます。必要に応じて、メディア作成ツールを使用してダウンロードすることもできます。この新しい大きなアップデートには、ユーザーが求めていたいくつかのバグ修正、改善、新機能が含まれています。 これは、大きなWindows10秋のアップデートにおけるすべての新機能と改善点のまとめです。 Windows10のアクティベーションが簡単になりました Windows 10が最初に導入されたとき、アクティベーションプロセスはちょっ
-
 Power Data Recoveryで削除したファイルを回復する(レビューとプレゼント)
Power Data Recoveryで削除したファイルを回復する(レビューとプレゼント)Windowsコンピュータでファイルを削除するのは、[削除]ボタンを押すのと同じくらい簡単です。ごみ箱をクリアする場合も同様です。ただし、デスクトップのハウスキーピングを行った後、削除してはならない重要なファイルを削除したことに気付くことがあります。実際、偶発的な削除、パーティションの損傷または紛失、時折のデータの事故などは、コンピュータユーザーが時々対処しなければならないイベントです。重要なデータのバックアップがある場合、削除されたデータの復元は、コピーと貼り付けの作業にすぎません。そうでない場合は、ハードドライブの深さからできるだけ早く削除されたデータを回復する以外の方法はありません。 M
