よくある質問:Windows7でWindowsDefenderを使用できますか?
コンピューターでWindows8が実行されている場合は、組み込みのWindows Defenderを使用して、ウイルス、スパイウェア、またはその他のマルウェアを駆除できます。コンピューターがWindows7、Windows Vista、またはWindows XPを実行している場合、WindowsDefenderはスパイウェアのみを削除します。
Windows7のWindowsDefenderで十分ですか?
「十分」とはどういう意味かによって異なります。
Windows Defenderは、ある程度のサイバーセキュリティ保護を提供しますが、ほとんどのプレミアムウイルス対策ソフトウェアほど優れていません。基本的なサイバーセキュリティ保護を探しているだけなら、MicrosoftのWindowsDefenderは問題ありません 。
Windows 7でDefenderを使用するにはどうすればよいですか?
リアルタイムのクラウド配信保護をオンにする
- [スタート]メニューを選択します。
- 検索バーに「Windowsセキュリティ」と入力します。 …
- ウイルスと脅威からの保護を選択します。
- [ウイルスと脅威の保護設定]で、[設定の管理]を選択します。
- 各スイッチをリアルタイム保護とクラウド配信保護の下に切り替えてオンにします。
Windows 7にはアンチウイルスが組み込まれていますか?
Windows7にはセキュリティ保護機能が組み込まれています ただし、マルウェア攻撃やその他の問題を回避するために、サードパーティのウイルス対策ソフトウェアを実行する必要があります。特に、大規模なWannaCryランサムウェア攻撃の被害者のほとんどすべてがWindows7ユーザーであったためです。ハッカーはおそらく後を追うでしょう…
Windows Defenderはマルウェアを削除できますか?
WindowsDefenderオフラインスキャンは自動的に行われます マルウェアを検出して削除または隔離します。
Windows7でWindowsDefenderを更新するにはどうすればよいですか?
Windows Defenderを手動で更新することから始めるには、まず、32ビットバージョンと64ビットバージョンのどちらのバージョンのWindows 7 / 8.1/10を使用しているかを確認する必要があります。 ダウンロードセクションに移動し、ダウンロードしたファイルをクリックしてWindowsDefender定義をインストールします 。
Windows Defenderが機能しないのはなぜですか?
Windows Defenderが機能していない場合、それは通常、別のウイルス対策ソフトウェアを検出するという事実が原因です。 。専用のプログラムを使用して、サードパーティのセキュリティソリューションを完全にアンインストールしてください。 OSの組み込みのコマンドラインツールを使用して、システムファイルを確認してみてください。
Windows7でWindowsDefenderをオフにするにはどうすればよいですか?
Windows 7の場合:
- コントロールパネルに移動し、[WindowsDefender]をクリックして開きます。
- [ツール]、[オプション]の順に選択します。
- 左側のペインで[管理者]を選択します。
- [このプログラムを使用する]チェックボックスをオフにします。
- 表示されるWindowsDefender情報ウィンドウで[保存]をクリックしてから[閉じる]をクリックします。
Windows 7を永久に保持できますか?
はい、2020年1月14日以降もWindows7を引き続き使用できます 。 Windows 7は、現在の状態で引き続き実行されます。ただし、2020年1月14日までにWindows 10にアップグレードする必要があります。これは、Microsoftがその日以降、すべての技術サポート、ソフトウェアの更新、セキュリティの更新、およびその他の修正を中止するためです。
Windows 7で動作するアンチウイルスは何ですか?
AVG AntiVirus FREE は、マルウェア、エクスプロイト、およびその他の脅威に対する包括的な保護をWindows 7 PCに提供するため、Windows7に最適なウイルス対策アプリの1つです。
MicrosoftはこのOSバージョンのサポートを正式に終了したため、Windows7コンピューターで信頼性の高いウイルス対策ソフトウェアツールを実行することが不可欠です。
…
AviraFree Antivirus
- Avira Free Antivirus –高レベルの保護を提供します。
- Avira Internet Security –ブラウジング体験をより安全にすることを目的としています。
-
 Windows10でタイムラインアクティビティをクリアする方法
Windows10でタイムラインアクティビティをクリアする方法タイムラインは、2018年4月の更新でWindows10に参入しました。タイムライン機能は、PC上のすべてのアプリ、ファイル、およびアクティビティを追跡し、作業を再開するために時間を取り戻すのに役立ちます。さらに、Cortanaはタイムラインを活用して、再開したいアクティビティを提案または思い出させることができます。 タイムラインアクティビティはクラウドと同期されるため、過去のアクティビティを参照して、Microsoftアカウントに接続されている他のWindowsPCで中断したところから作業を続行できます。 タイムラインからアクティビティまたは一連のアクティビティをクリアしたい場合は、数回
-
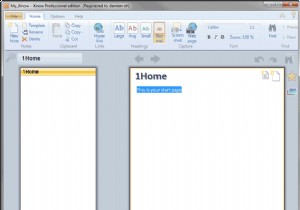 PpcSoft iKnow 2011 Professional Edition –OneNoteの優れた代替手段
PpcSoft iKnow 2011 Professional Edition –OneNoteの優れた代替手段何十年にもわたる革新の後、ワードプロセッシングは依然として主に受動的な演習であり、白い背景にテキストを入力する必要があります。 OneNoteなどのアプリケーションは、テキストやその他のメディアを整理するための代替手段を許可することで業界を揺るがしました。同様に、PpcSoftは、高額な値札やメモリフットプリントなしで、OneNoteの多くの機能を備えた興味深い競合他社を開発しました。 最初に気付くのは、iKnowが悪名高いリボンインターフェイスを使用していることです。これは、Officeユーザーが移行できる使い慣れたプラットフォームを確実に利用できるようにするための優れた機能です。 i
-
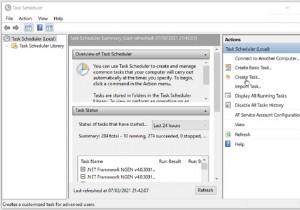 毎日自動的にウェイクアップするようにWindows10PCをスケジュールする方法
毎日自動的にウェイクアップするようにWindows10PCをスケジュールする方法PCを仕事や勉強の目的で使用する場合、ほとんどの場合、毎日ほぼ同じ時間にPCの前に座ります。手動でオンにすると、起動するまで数分待ってから作業を開始できる場合があります。 このプロセスにうんざりしている場合は、PCをスリープまたは休止状態にして、適切なタイミングで自動的にウェイクアップするツールを使用できます。これは、PCを使い始める前に、PCで特定のタスクを実行するのに役立ちます。 Windows10PCを自動的にウェイクアップする方法を確認するために読んでください。 PCを自動的にスリープ解除することを検討する理由 スケジュールに従って自動的にスリープ解除するようにPCを設定すると、
