あなたは尋ねました:Windows7でシャットダウンサウンドを変更するにはどうすればよいですか?
2番目の方法は、コントロールパネルに移動し、[サウンドとオーディオデバイス]をクリックすることです。 [サウンド]タブをクリックしてから、リストボックスの[Windowsの起動]をクリックします。先に進み、[参照]ボタンをクリックして、置換するWAVファイルを選択するだけです。
シャットダウンサウンドを変更するにはどうすればよいですか?
4。 起動音とシャットダウン音を変更する
- WindowsキーとIの組み合わせを押して[設定]を開きます。
- パーソナライズ>テーマに移動します。
- [サウンド]オプションをクリックします。
- プログラムイベントリストからカスタマイズするサウンドを見つけます。 …
- [参照]を選択します。
- 新しいスタートアップサウンドとして設定する音楽を選択します。
Windowsのシャットダウンサウンドを変更するにはどうすればよいですか?
サウンドコントロールパネルアプリを開きます 通知領域のスピーカーアイコンを右クリックし、[サウンド]を選択します。これで、選択ウィンドウで使用可能な新しいアクション(Exit Windows、Windows Logoff、およびWindows Logon)が表示され、それらのアクションに好きなサウンドを割り当てることができます。
Windows 7のサウンドを変更するにはどうすればよいですか?
Windowsの[スタート]ボタンをクリックし、[スタート]メニューの検索ボックスに「サウンド」と入力します。結果リストで、[システムサウンドの変更]をクリックします 。コントロールパネルの[サウンド]ダイアログボックスが表示され、[サウンド]タブが表示されます。コントロールパネルの[サウンド]ダイアログボックス[サウンド]ダイアログボックスには、Windowsシステムのサウンドを変更するための設定があります。
Windows 10はサウンドをシャットダウンしましたか?
Windows10がシャットダウンを再生しない理由 音
OSの開発者は、ログオン、ログオフ、およびシャットダウン時に再生されるサウンドを完全に削除しました。 「ExitWindows」、「Windows Logon」、「Windows Logoff」のイベントにサウンドを割り当てたり、レジストリを使用してこれらのイベントを復元しようとしても、再生されません。
Windowsスタートアップサウンドをカスタマイズするにはどうすればよいですか?
デスクトップの右下隅にある通知領域で、スピーカーアイコンを右クリックし、[サウンド]をクリックします。 サウンドウィンドウで、[サウンド]タブをクリックし、[Windowsスタートアップサウンドを再生する]ボックスにチェックマークを付けます 。これで、PCが起動するたびにジングルが鳴るはずです。
Windowsログオンサウンドを有効にするにはどうすればよいですか?
手順2:[コントロールパネル]ウィンドウで、[表示方法]フィールドをクリックして[小さいアイコン]をクリックします。次に、[サウンド]をクリックします。手順3:[サウンド]ダイアログボックスで、[サウンド]に移動します タブをクリックし、[プログラムイベント]セクションで、下にスクロールして[Windowsログオフ]および[Windowsログオン]オプションを見つけます。次に、[Windowsスタートアップサウンドを再生する]の横のチェックボックスをオンにします。
MicrosoftはWindows11をリリースしていますか?
Microsoftは、10月5日にWindows11OSをリリースする準備が整っています。 、ただし、アップデートにはAndroidアプリのサポートは含まれません。
Windows 7をどのようにシャットダウンしますか?
[スタート]を選択し、[電源]>[シャットダウン]を選択します。マウスを画面の左下隅に移動し、[スタート]ボタンを右クリックするか、キーボードのWindowsロゴキー+Xを押します。 タップ または、[シャットダウン]をクリックするか、サインアウトして[シャットダウン]を選択します。
Windows10でWindows7の起動音が鳴るのはなぜですか?
コンピュータ画面の右下隅にある通知領域のサウンドアイコン(スピーカーで表されます)を右クリックします。表示されるコンテキストメニューで[サウンド]をクリックします。 PlayWindowsStartの横にあるチェックボックスを確認してください -アップサウンドがチェックされます。これは、オプションが有効になっていることを意味します。
Windows 7で通知音をオンにするにはどうすればよいですか?
Sound Sentryを有効にするには、次の手順を実行します。
- Ease of Access Centerは、「コントロールパネル」のユーザー補助オプションに取って代わりました。 …
- [すべての設定を確認]で、[Tab]キーを押して[Enter]キーを押すか、クリックして[音声にテキストまたは視覚的な代替手段を使用する]を選択します。
Windows 7のデフォルトのサウンドスキームは何ですか?
ただし、最初に、この動作についてもう少し説明します。既定では、サウンドコントロールパネルには、Windows 7に付属しているサウンドスキームのみが含まれています。Windows7に付属しているサウンドスキームのリスト。アイルランドのテーマが使用されている間、セルティックサウンドスキーム リストに表示されます。
コンピューターのビジュアルとサウンドを変更するものは何ですか?
設定を変更することで、Windowsで音声アラートの代わりに視覚的な合図を得ることができます。方法は次のとおりです。 [スタート]>[設定]に移動します>アクセスのしやすさ>オーディオ。 …テキストキャプションをオンにする場合は、タスクバーの検索ボックスに「サウンドを視覚的な手がかりに置き換える」と入力し、検索結果から選択します。
-
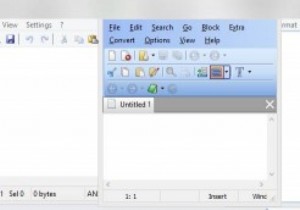 Windows用の強力なメモ帳の代替
Windows用の強力なメモ帳の代替ほとんどの人は、Windowsのメモ帳テキストエディタを知っています。簡単なメモを取るために、それは機能的ですが、それだけではありません。たとえば、現実的なエラーメッセージを作成する方法については前に説明しました。 メモ帳の開発はほとんど停滞しています。 Windows 2000以降、それ以前ではないにしても、目立った変更はありません。ファイルを保存するかどうかを選択するまで、システムのシャットダウンを停止できます。 当然のことながら、代替案が存在し、最高のものをいくつか紹介します。 メモ帳を交換する理由 これは最初から良い質問です。答えは平均的なユーザー向けです。メモ帳は、機能の
-
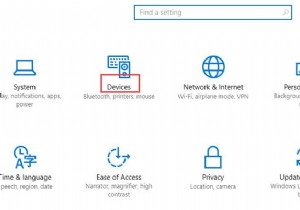 Windows10でマウス設定を調整する方法
Windows10でマウス設定を調整する方法デスクトップやラップトップにはマウスが不可欠であることは誰もが知っていると思います。そして、Windows10でマウス設定をカスタマイズする方法を学ぶことが非常に必要であることがわかります。 1つのことをカスタマイズしたいときは、それが最初に何であるかを知る必要があります。マウスはコンピューターのハンドヘルドまたはタッチパッドデバイスであり、必需品です。そこで、便宜上設定をカスタマイズします。次に、マウスを使用するときに最適なエクスペリエンスを提供するためのガイドを提供します。 Windows10でマウス設定を調整する方法 ステップ1:ウィンドウを押します キーを押して設定をクリック
-
 Windows10で入力言語を簡単に変更する方法
Windows10で入力言語を簡単に変更する方法バイリンガルまたは単に新しい言語を学習している場合は、Windows 10に複数の言語をインストールすることをお勧めします。そうすることで、それらを交換して各言語を入力できます。ここでは、新しい言語パックをインストールする方法と、何もクリックせずにWindows10で入力言語を簡単に変更する方法を説明します。 注 :この記事では、Windows 10に表示されるシステム言語ではなく、キーボードで入力している言語を扱います。システム言語を変更するには、こちらの手順に従ってください。 新しい言語をインストールする方法 まず、新しい言語パックをインストールする必要があります。これらは、Windo
