Windows 10をインストールするときにエラーを修正するにはどうすればよいですか?
Windows 10がインストールされないのはなぜですか?
Windows 10をインストールできない場合は、誤ってPCを再起動したためにアップグレードプロセスが中断されたことが原因である可能性もあります。 、またはサインアウトすることもできます。これを修正するには、インストールを再試行しますが、PCが接続されていて、プロセスが継続していることを確認してください。
ユーザーによると、BIOS構成が原因でWindows10のインストールがスタックする場合があります。この問題を解決するには、 BIOSにアクセスし、いくつかの調整を行う必要があります。 。これを行うには、システムの起動中にDelまたはF2ボタンを押し続けてBIOSに入ります。
Windowsインストーラエラーのトラブルシューティングを行うにはどうすればよいですか?
エラーを解決するには、次の手順を使用します。
- ステップ1–Windowsインストーラーを再登録します。開いているすべてのプログラムを終了します。 [スタート]、[ファイル名を指定して実行]の順にクリックし、[名前]ボックスに「msiexec / unregister」と入力して、[OK]をクリックします。 …
- ステップ2–Windowsインストーラファイルを削除して置き換えます。開いているすべてのプログラムを終了します。 …
- ステップ3–WindowsXPをセーフモードで再起動します。 PCを再起動します。
Windows 10が更新されない場合はどうすればよいですか?
Windows 10が更新されない場合はどうすればよいですか?
- サードパーティのセキュリティソフトウェアを削除します。
- WindowsUpdateユーティリティを手動で確認してください。
- WindowsUpdateに関するすべてのサービスを実行し続けます。
- WindowsUpdateのトラブルシューティングツールを実行します。
- CMDでWindowsUpdateサービスを再起動します。
- システムドライブの空き容量を増やします。
- 破損したシステムファイルを修復します。
Windowsセットアップを再度取得するにはどうすればよいですか?
画面の左下隅にある[スタート]ボタンを選択し、[設定]>[更新と回復]を選択します。 [このPCをリセット]で、[開始]を選択します。 PCを再起動してサインイン画面を表示し、Shiftキーを押しながら電源アイコンを選択し、画面の右下隅にある[再起動]を選択します。
Windows 10のインストールを再開するにはどうすればよいですか?
Windows10インストーラーを再起動する方法
- Windows + Rを押して、servicesと入力します。 mscとEnterキーを押します。
- 下にスクロールして、Windowsインストーラーを見つけます。 …
- [全般]タブで、[サービスステータス]でサービスが開始されていることを確認します。
- サービスがまだ実行されていない場合は、[サービスステータス]で[開始]をクリックし、[OK]をクリックします。
Windowsのリセットがスタックした場合の対処方法
Windows10のリセットを修正するための9つの解決策が行き詰まっている
- しばらくお待ちください。 …
- インターネット接続(イーサネットケーブル)を抜く…
- Windows回復環境を使用してリセットを再開します。 …
- Windows回復環境でスタートアップ修復を実行します。 …
- SFCスキャンを実行します。 …
- BIOS設定を変更します。 …
- コマンドを実行します。 …
- システムの復元を実行します。
Windowsが更新でスタックしている場合はどうすればよいですか?
スタックしたWindowsUpdateを修正する方法
- 更新が実際にスタックしていることを確認してください。
- オフにしてからもう一度オンにします。
- WindowsUpdateユーティリティを確認してください。
- Microsoftのトラブルシューティングプログラムを実行します。
- セーフモードでWindowsを起動します。
- システムの復元に戻ります。
- WindowsUpdateファイルキャッシュを自分で削除します。
- 徹底的なウイルススキャンを開始します。
MicrosoftはWindows11をリリースしていますか?
Microsoftは、10月5日にWindows11OSをリリースする準備が整っています。 、ただし、アップデートにはAndroidアプリのサポートは含まれません。 …PC上でAndroidアプリをネイティブに実行する機能は、Windows 11の最大の機能の1つであり、ユーザーはそれをもう少し待つ必要があるようです。
Windowsインストーラーの登録を解除して再インストールするにはどうすればよいですか?
方法1:Windowsインストーラーの登録を解除して再登録します
- [スタート]、[ファイル名を指定して実行]の順にクリックし、MSIEXEC / UNREGISTERと入力して、[OK]をクリックします。これを正しく行っても、何も起こらないように見える場合があります。
- [スタート]、[ファイル名を指定して実行]の順にクリックし、MSIEXEC / REGSERVERと入力して、[OK]をクリックします。 …
- Windowsインストーラベースのアプリケーションを再試行してください。
Windowsインストーラーの設定を変更するにはどうすればよいですか?
Windows10でデバイスのインストール設定を変更する方法
- 手順1:[Windows] + [ブレークを一時停止]を押してコントロールパネルで[システム]を開き、[システムの詳細設定]をクリックします。
- ステップ2:[ハードウェア]を選択し、[デバイスのインストール設定]をタップして次に進みます。
-
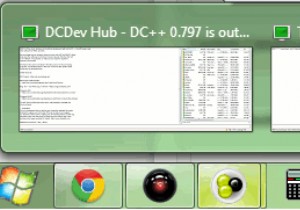 あなたの生活を楽にするショートカットキーの究極のリスト[Windows7]
あなたの生活を楽にするショートカットキーの究極のリスト[Windows7]あなたの人生は、あなたがそれを好むかどうかにかかわらず、時間を節約することを中心に展開します。以前、Windows 7で使用できるショートカットキーについて説明しましたが、すべてを網羅しているわけではありません。これを行う方法はありませんが、生活をよりシンプルにするために使用できるキーの組み合わせの別の大きなリストを確実に提供できます。あなたがキーボードの専門家であり、機会があればマウスを使用したくない限り、このガイドでは、ほとんどキーボードだけでオペレーティングシステムをサーフィンする方法を説明します。 1。 Win + Up / Down Arrow ウィンドウをすばやく最大化および
-
 Windows10のアクティベーション手順について知っておくべきこと
Windows10のアクティベーション手順について知っておくべきことWindows 10では、システムをアクティブ化する方法と、Microsoftサーバー内でアクティブ化状態を保持する方法が変更されました。 Windows 7や8などの以前のバージョンと比較すると、これは大きな変更です。 Microsoftは、実際のアクティベーション手順と、新しいシステムおよびアップグレードされたシステムの処理方法についてほとんど詳しく説明していません。これにより、Windows10のアクティベーション手順を取り巻く多くの混乱が生じます。 解決するために、Windows10のアクティベーションについて知っておく必要のあるすべてがここにあります。 Windows10より前
-
 20Windows10用の素晴らしいスクリーンセーバー
20Windows10用の素晴らしいスクリーンセーバースクリーンセーバーは、今日の低エネルギーLCD、OLED、IPSパネルの時代では技術的に必要ありません。従来、スクリーンセーバーは、熱を放出するCRTモニターの焼き付きを防ぐために使用されていました。これは、最近のモニターが心配する必要のないことです。実際に画面を保持したい場合は、スイッチをオフにするだけです! それでも、スクリーンセーバーは非常にきれいに見える可能性があり、懐かしい理由でスクリーンセーバーが必要な場合でも、IPSモニターの目を見張るような色を披露する場合でも、それはあなた次第です。 Windows 10でもスクリーンセーバーを使用できるため、ここに最適なスクリーンセーバーを
