Androidにデータを永続的に保存するにはどうすればよいですか?
Androidにデータを永続的に保存するにはどうすればよいですか?
Androidは、データを永続的に保存するのではなく、一部のデータをキャッシュする手段も提供します。データは、内部ストレージまたは外部ストレージのいずれかにキャッシュできます。デバイスの空き容量が少ない場合、Androidシステムによってキャッシュファイルが削除されることがあります。内部ストレージキャッシュディレクトリを取得するには、 getCacheDir()メソッドを使用します 。
データを永続的に保存するにはどうすればよいですか?
では、最善の計画は何ですか?
- 定期的にバックアップを作成します。定期的にデバイスをバックアップします。 …
- アーカイブを作成します。 …
- コピーを作成します。 …
- アーカイブは涼しく乾燥した場所に保管してください。 …
- ソーシャルメディアアクティビティの定期的なバックアップをリクエストします。 …
- ドキュメントとメディアを独自の形式から変換します。 …
- アーカイブの暗号化を検討してください。
すべてを削除せずにAndroidのスペースを解放するにはどうすればよいですか?
キャッシュをクリアします
単一または特定のプログラムからキャッシュデータをクリアするには、[設定]>[アプリケーション]>[アプリケーションマネージャー]に移動し、削除するキャッシュデータのアプリをタップします。情報メニューで、[ストレージ]、[キャッシュのクリア]の順にタップして、相対的なキャッシュファイルを削除します。
データベースなしでAndroidにデータを保存するにはどうすればよいですか?
アプリケーション設定を使用できます ここに示すようにデータを保存します(データが十分に小さい場合)。彼らのコードサンプルは次のことを示しています。SharedPreferencesgameSettings=getSharedPreferences(“ MyGamePreferences”、MODE_PRIVATE); SharedPreferences。
Androidにデータを保存する別の方法は何ですか?
Androidには、内部ストレージと外部ストレージの2種類の物理ストレージの場所があります。 。ほとんどのデバイスでは、内部ストレージは外部ストレージよりも小さくなっています。ただし、内部ストレージはすべてのデバイスで常に利用できるため、アプリが依存するデータを配置するためのより信頼性の高い場所になります。
データはどこに保存しますか?
デジタルファイルを保存するための最良の方法をいくつか見てみましょう。
- デスクトップストレージ。デジタルファイル用の多くの外部ソリューションにもかかわらず、一部の人々は依然として写真、ビデオ、およびコンテンツファイルをデスクトップまたはラップトップに保存しています。 …
- 冷蔵。 …
- ソーシャルメディアストレージ。 …
- クラウドストレージ。 …
- パーソナルハイブリッドクラウドストレージ。
データを保存するための最も信頼できる方法は何ですか?
クラウドストレージ 確かに、データを長期間保存するための最良の方法です。クラウドストレージを選択することで、ユーザーは高品質のデータセキュリティと信頼性の高いデータストレージを利用できます。データ保護は、エンドツーエンドの暗号化を採用することで保証されます。
データを保存するための最も安全な方法は何ですか?
データを保存するための最も安全な方法は、データを保存するのに最適な方法であり、コピーを分離しておく オリジナルから。 SMEの約5分の1が使用するオプションの1つは、データを外付けハードドライブにコピーし、それを毎晩構内から削除することです。
大量のデータを保存するための最良の方法は何ですか?
オプション#1-外付けハードドライブ
すべてのデジタルファイルを安全に保つ最も簡単な方法は、外付けハードドライブを約100ドルで購入し、すべてのファイルのコピーをその上に置いて、ドライブを貸金庫などの安全な場所に保管することです。そうでなければ、それはあなたの家にはありません。
スマートフォンがストレージでいっぱいになるのはなぜですか?
スマートフォンが自動的にアプリを更新するように設定されている場合 新しいバージョンが利用可能になると、利用できない電話ストレージに簡単に目覚めることができます。アプリのメジャーアップデートは、以前にインストールしたバージョンよりも多くのスペースを占める可能性があり、警告なしに実行できます。
電話のストレージがいっぱいになったときに何を削除すればよいですか?
クリア キャッシュ
クリアする必要がある場合 スペースを上げる お使いの携帯電話 すばやく、 アプリのキャッシュは 最初にすべき 見る。 クリアする 単一のアプリからキャッシュされたデータについては、[設定]>[アプリケーション]>[アプリケーションマネージャー]に移動し、[]をタップします 変更するアプリ。
すべてのストレージを占有しているのは何ですか?
これを見つけるには、設定画面を開いて[ストレージ]をタップします 。アプリとそのデータ、写真とビデオ、オーディオファイル、ダウンロード、キャッシュされたデータ、その他のファイルによってどれだけのスペースが使用されているかを確認できます。重要なのは、使用しているAndroidのバージョンによって動作が少し異なることです。
-
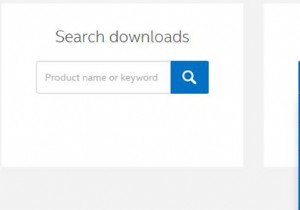 ドライバーをダウンロードするときにインテルグラフィックスモデルを見つける方法
ドライバーをダウンロードするときにインテルグラフィックスモデルを見つける方法Intelグラフィックドライバを更新する必要があり、デバイスマネージャからグラフィックモデルをすでに知っている場合は、製造元のサイトからダウンロードできます。ただし、Intelダウンロードセンターに入った後、Intelグラフィックドライバモデルが見つからない場合があります。世代のみを表示します。 ここでは、インテル公式サイトでインテルグラフィックス世代を見つける方法を説明します。 最初に、ここをクリックしてIntelダウンロードセンターに入ることができます 。 次に、製品を選択のオプションをドロップダウンします 、グラフィックドライバを選択します 。 その後、グラフィックドライバダウ
-
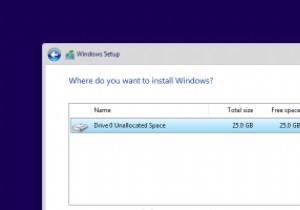 Windows10のインストール時に「新しいパーティションを作成できませんでした」エラーを修正する方法
Windows10のインストール時に「新しいパーティションを作成できませんでした」エラーを修正する方法PCへのWindows10のインストールは非常に簡単です。 Windows 10をダウンロードし、起動可能なUSBドライブを作成して挿入し、ウィザードに従うだけです。インストール中に、Windows10はパーティションを選択するように要求します。通常、リストから目的のパーティションまたはディスクを選択するだけで、Windowsが残りの作業を行います。 ただし、Windowsで、「新しいパーティションを作成したり、既存のパーティションを見つけたりすることができませんでした」というエラーメッセージが表示される場合があります。このエラーは、SSDやHDDが完全に機能している場合でも、さまざまな理由
-
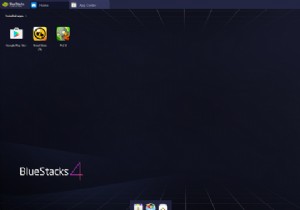 WindowsでAndroidアプリを実行する3つの方法
WindowsでAndroidアプリを実行する3つの方法WindowsでAndroidアプリを実行しますか?今日では、さまざまなエミュレーター、アプリプレーヤー、ミラーリングツールを使用して、コンピューターでAndroidアプリを実行できるようにすることでこれまでになく簡単になりました。 PC環境でAndroidゲームをプレイする場合でも、独自のアプリをテストして開発する場合でも、コンピューターを使用してアプリをリモートで制御して実行する場合でも、WindowsでAndroidアプリを実行するために使用できる3つのツールがあります。 1. BlueStacks BlueStacksは、主にPCでAndroidゲームをプレイできるようにする
