質問:Windows7にGoogleChromeをインストールするにはどうすればよいですか?
ChromeはWindows7で動作しますか?
GoogleはWindows7でChromeのサポートを終了するのはいつですか?公式の言葉では、GoogleはWindows7でのChromeブラウザのサポートを2022年1月に終了します。 。これは長くは聞こえませんが、実際には、2021年7月に最初に設定された元のサポート終了日から6か月の延長です。
コンピュータにGoogleChromeをインストールするにはどうすればよいですか?
Chromeをインストールする
- Androidスマートフォンまたはタブレットで、GoogleChromeにアクセスします。
- [インストール]をタップします。
- [同意する]をタップします。
- ブラウジングを開始するには、[ホーム]または[すべてのアプリ]ページに移動します。 Chromeアプリをタップします。
ChromeはWindows7で無料ですか?
無料のウェブブラウザ Windows用
Google Chromeは、2008年にMicrosoft Windowsプラットフォーム向けにリリースされた無料のクロスプラットフォームWebブラウザであり、Mac、Linux、およびモバイルでのその後のリリースに先行しています…
Windows 7の最新のChromeバージョンは何ですか?
4472 )for Windows(32ビットおよび64ビット)Chrome最新バージョン(91.0。4472)for Windows(32ビットおよび64ビット)は、Google Incによって開発されたフリーウェアアプリケーションであり、レガシーソースからWindowsプラットフォーム用のフルインストールバージョンでダウンロードできます。
Windows 7で使用するのに最適なブラウザは何ですか?
これは、Windows 10、8、7およびその他の人気のあるOS向けの10の最高かつ最速のブラウザのリストです。
- Opera –最も過小評価されているブラウザ。 …
- ブレイブ–最高のプライベートブラウザ。 …
- Google Chrome –これまでで最も人気のあるブラウザ。 …
- Mozilla Firefox –Chromeの最良の代替品。 …
- Microsoft Edge –標準のインターネットブラウザ。
Google Chromeをインストールしていますか?
AndroidでChromeのバージョンを確認するには、 [設定]を開き、[アプリと通知]または[アプリ]をタップします 。次に、インストールされているアプリを確認し(すべてのアプリを表示したり、スクロールしたりして)、Chromeをタップします。このページにChromeバージョンが表示されます。
Google Chromeのインストールにはどのくらい時間がかかりますか?
[保存]、[実行]の順にクリックするだけです。 Windows10コンピューターにGoogleChromeをインストールするのにどのくらい時間がかかりますか?それはあなたのインターネット速度に依存します。 数分以上かかることはありません 。
WindowsコンピューターにGoogleChromeをインストールできない場合は、コンピューターがSモードになっているか、サードパーティ製アプリのインストールがコンピューターで無効になっている可能性があります。 。
Windows7に無料でGoogleChromeをダウンロードするにはどうすればよいですか?
WindowsにChromeをインストールする
- インストールファイルをダウンロードします。
- プロンプトが表示されたら、[実行]または[保存]をクリックします。
- [保存]を選択した場合は、ダウンロードをダブルクリックしてインストールを開始します。
- Chromeの起動:Windows 7:すべてが完了するとChromeウィンドウが開きます。 Windows 8および8.1:ウェルカムダイアログが表示されます。 [次へ]をクリックして、デフォルトのブラウザを選択します。
Chromeを開くにはどうすればよいですか?
Chromeへのアクセス
Chromeを開きたいときはいつでも、アイコンをダブルクリックするだけです 。 [スタート]メニューからアクセスしたり、タスクバーに固定したりすることもできます。 Macを使用している場合は、LaunchpadからChromeを開くことができます。
Windows 7でChromeを更新するにはどうすればよいですか?
Google Chromeを更新するには:
- パソコンでChromeを開きます。
- 右上の[その他]をクリックします。
- [GoogleChromeの更新]をクリックします。重要:このボタンが見つからない場合は、最新バージョンを使用しています。
- [再起動]をクリックします。
-
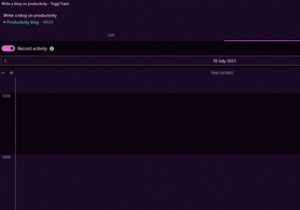 生産性を最大化するためにWindowsPCをセットアップする方法
生産性を最大化するためにWindowsPCをセットアップする方法かつては、人々がコンピュータを作業ツールとしてしか使用していなかった時代がありました。当時、ほとんどのコンピューターには、基本的なアプリケーションを実行するのに十分な処理能力がほとんどありませんでした。そして、ある意味では、これらの制限により、人々は仕事に集中できるようになったと言えます。 しかし、私たちの世界は今や強力なコンピューターによって動かされており、私たちは気を散らすものに囲まれています。時間を戻すことはできませんが、コンピューターでより生産的に作業するために利用できる戦略があります。 1.TogglTrackで1日を計画する 最近では、生産的なことを何もせずに、コンピュータ
-
 Windows 10、7でスタートアッププログラムを変更する方法
Windows 10、7でスタートアッププログラムを変更する方法Windows10またはWindows7で起動するプログラムを追加すると、通常、コンピューターがサインインしている限り、このプログラムを起動するように求められます。ほとんどの場合、起動オプションはデフォルトで設定されています。デフォルトでチェックされています。 また、スタートアッププログラムが多すぎると起動速度に深刻な影響を与えるため、一部のスタートアッププログラムを無効にすることもできます。 どのような状況にあっても、Windows 10の起動時にプログラムを追加したり実行したりすることに飢えている必要があります。そのため、このパッセージが生まれます。 この記事では、Windows 1
-
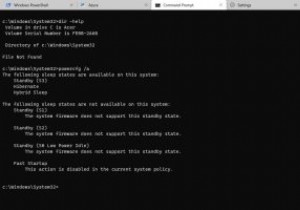 Windowsターミナルをインストールする3つの異なる方法
Windowsターミナルをインストールする3つの異なる方法Windows Terminalは、コマンドプロンプト、Windows PowerShell、Azure Cloud Shell、Windows Subsystem for Linux(WSL)など、いくつかのソフトウェアをMicrosoftが強力に統合したものです。この最新のコンソールを使用すると、ペインを切り替えたり、さまざまな種類のコマンドを並べて実行したり、システム全体の単一のビューを表示したりすることで、簡単にマルチタスクを実行できます。 このチュートリアルでは、Windows10マシンにWindowsターミナルをインストールするさまざまな方法について説明します。新しいWindow
