クイックアンサー:Windows 10で画面とオーディオを録音するにはどうすればよいですか?
カメラアイコンをクリックして簡単なスクリーンショットを撮るか、[録画の開始]ボタンを押して画面のアクティビティをキャプチャします。ゲームバーペインを通過する代わりに、Win + Alt+Rを押して録音を開始することもできます。
Windowsで画面と音声を録音するにはどうすればよいですか?
クイックヒント:Windowsキー+ Alt + Rを押すと、いつでもゲームバー画面の録音をすばやく開始できます。5。自分の声を録音する場合は、マイクアイコンをクリックすると、音声の録音が開始されます。デフォルトのマイクから。
画面を音声で録音するにはどうすればよいですか?
オプション1:ShareX –仕事をこなすオープンソースのスクリーンレコーダー
- ステップ1:ShareXをダウンロードしてインストールします。
- ステップ2:アプリを起動します。
- ステップ3:コンピューターのオーディオとマイクを録音します。 …
- ステップ4:ビデオキャプチャエリアを選択します。 …
- ステップ5:画面キャプチャを共有します。 …
- ステップ6:画面キャプチャを管理します。
10日。 2019г。
コンピューターの画面を音声と顔で録音するにはどうすればよいですか?
画面の記録と自分自身の記録を同時に行いますか?
- ビデオ設定メニューに移動し、[ビデオにWebカメラオーバーレイを追加する]オプションをオンにします。
- 長方形のアイコンをクリックして、「画面記録モード」を使用します。
- ホットキー(F12)を押して、記録を開始/停止します。
15日。 2020г。
Windows 10で画面と音声を無料で録音するにはどうすればよいですか?
「録音」ボタン(丸いアイコン)が表示されます。または、Windowsキー+ Alt+Rを同時に押して録音を開始できます。実際、ゲームバーを起動する必要はまったくありません。キーボードショートカットを使用して、画面アクティビティの記録を開始できます。
Windows 10スクリーンレコーダーはオーディオをキャプチャしますか?
記録を開始するには、[記録の開始]ボタン(黒い点の付いた円)をクリックします。または、Windowsキー+ Alt + Rを押すこともできます。これで、画面の右上に小さな記録アイコンが表示されます。 …または、音声をまったく録音しないか、コンピュータにすべての音声を録音するかを選択できます。
コンピューターでゲームプレイとオーディオを録音するにはどうすればよいですか?
Audacityで解説を記録する方法
- マイクを接続します。
- Audacityを開きます。 …
- 録画ボタンを押して、ビデオゲームキャプチャソフトウェアを起動し、コメントを開始します。
- 録音が終了したら、[ファイル]>[エクスポート]に移動してAudacityからオーディオを保存します。
- 編集プログラムを開いてビデオを同期します。
9янв。 2021年。
音声付きのズーム会議を録音するにはどうすればよいですか?
このオプションを有効にするには:
- Zoomクライアントを開き、[設定]をクリックします。
- [記録]タブをクリックします。
- 参加者ごとに個別の音声ファイルを録音できるようにします。
- 会議を記録してコンピュータに保存します。
- 会議が終了し、録音が処理されたら、録音フォルダを開きます。
- フォルダ内で、オーディオレコードを開きます。
Androidで画面を音声付きで録音するにはどうすればよいですか?
画面を上から下にスワイプしてクイック設定タイルを表示し、スクリーンレコーダーボタンをタップします。録音ボタンとマイクボタンが付いたフローティングバブルが表示されます。後者に取り消し線が引かれている場合は、内部オーディオを録音しています。そうでない場合は、スマートフォンのマイクから直接音声が聞こえます。
PCで音声付きの電話画面を録音するにはどうすればよいですか?
以下の簡単な手順に従って、PCでAndroid画面を記録します。
- ステップ1:コンピューターにWondershareMirrorGoをダウンロードして起動します。
- ステップ2:携帯電話をMirrorGoに接続すると、携帯電話のインターフェイスがPCにポップアップ表示されます。 …
- ステップ3:[記録]ボタンをクリックして、記録を開始します。
YouTubeはどのように画面を表示しますか?
YouTubeを使用して画面の記録を開始するには、Googleアカウントを使用してWebサイトにサインインする必要があります。 「クリエイタースタジオ」をクリックします。 …音声を録音したくない場合は、マイクアイコンをクリックするだけです。 [スクリーンシェア]をクリックして、スクリーンキャスト用に記録するデスクトップウィンドウを選択します。
自分のラップトップで自分自身を録音できますか?
適切な名前が付けられたほとんどのWindowsPCには、Cameraというレコーディングアプリが付属しています。開始するには、カメラアプリを開きます。 …録画を開始するには、ビデオボタンをクリックしてビデオモードを選択し、もう一度クリックして録画を開始します。完了すると、ファイルがカメラロールに保存されます(これは[設定]で変更できます)。
Windowsで画面をどのように記録しますか?
Windows10で画面を記録する方法
- 記録するアプリを開きます。 …
- Windowsキー+Gを同時に押して、ゲームバーダイアログを開きます。
- 「はい、これはゲームです」チェックボックスをオンにして、ゲームバーをロードします。 …
- [録画の開始]ボタン(またはWin + Alt + R)をクリックして、ビデオのキャプチャを開始します。
22日。 2020г。
PCでどのように録音しますか?
または、Windows + Shift + Fキーを同時に押して、画面全体を記録します。手順3:[記録]ボタンをクリックするか、Windows + Shift+Rキーを同時に押します。ステップ5:[一時停止]ボタン([記録]ボタンの代わりに使用)をクリックして、必要に応じて記録を停止できます。
Windows 10に最適なスクリーンレコーダーは何ですか?
- OBSStudio。ゲームを含むあらゆるソフトウェアに最適なスクリーンレコーダー。 …
- FlashBackExpress。ゲームの録画やWebカメラからの映像のキャプチャに最適です。 …
- Apowersoft無料オンラインスクリーンレコーダー。ほとんどのデスクトップアプリよりも強力なブラウザ内レコーダー。 …
- デビュービデオキャプチャ。 …
- ShareX。 …
- Screencast-O-Matic。
1февр。 2021年。
ノートパソコンの画面をどのように記録しますか?
方法1:ゲームバーを使用してノートパソコンの画面を記録する
- 録画するプログラムを開きます。
- キーボードのWindowsロゴキーとGを押します。 …
- マイクアイコンをクリックして、録音中にマイクをオンにします。
- 録音ボタンをクリックして録音を開始します。
- 録音を停止する場合は、停止ボタンをクリックします。
22февр。 2019г。
-
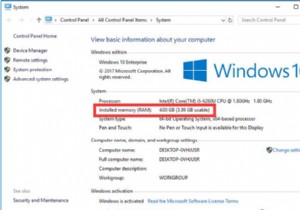 Windows10でRAMの容量を確認する方法
Windows10でRAMの容量を確認する方法RAMとは何ですか?ランダムアクセスメモリは、メインメモリとも呼ばれます。その略語はRAMであり、CPUと直接データを交換する内部メモリです。いわゆるランダムアクセスとは、メモリのデータの読み取りと書き込みに必要な時間は、情報の場所とは関係がないことを指します。また、RAMは通常、オペレーティングシステムやその他の実行中のプログラムの一時的なデータストレージメディアとして使用されます。 コンテンツ: Windows10でRAMの容量を確認する方法 どのくらいのRAMが必要で、RAMを増やす必要がありますか? Windows10でRAMの容量を確認する方法 一部の人々は私のコ
-
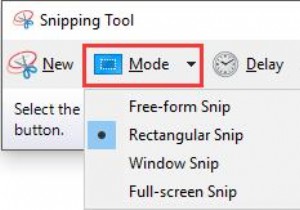 SnippingToolを使用してスクリーンショットをキャプチャする方法
SnippingToolを使用してスクリーンショットをキャプチャする方法これで、SnippingToolを取得または開く方法がわかりました。 Windows 10では、次に行うことは、Windows10のスナップショットを撮るためにそれを使用することを学ぶことです。 Print Screenキーといくつかの物理的なボタンの組み合わせを利用してニュースやストーリーなどを保存する方法はかなり確かです。ただし、それぞれに独自のデメリットがあります。たとえば、PrintScreenはフルスクリーンしか使用できません。スナップショット 。 それどころか、WindowsシステムのSnipping Toolに関しては、人々はそれが何であるか、そしてそれをどのように使用するか
-
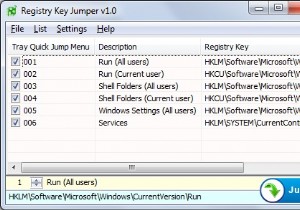 レジストリキージャンパー:レジストリにアクセスする簡単な方法
レジストリキージャンパー:レジストリにアクセスする簡単な方法レジストリキージャンパーを使用すると、ユーザーはレジストリメニューを手動でナビゲートしなくても、特定のレジストリキーに簡単に「ジャンプ」できます。これは、レジストリ値を変更することを恐れている人々にとって非常に役立ちます。 開始するには、アプリケーションをダウンロードして実行するだけです。アプリケーションはポータブルなので、インストールする必要はありません。ファイルの内容をダウンロードして解凍するだけです。アーカイブの内容を抽出したら、システムアーキテクチャに応じて、32ビットまたは64ビットのEXEファイルを実行できます。アプリケーションでは、リストにいくつかのレジストリキーが表示さ
