クイックアンサー:clonezillaはWindows 10で動作しますか?
デバイスでWindows10を実行している場合は、Clonezillaを使用して、オペレーティングシステムを再インストールすることなく、すべての設定、アプリ、ファイルを含む現在のインストールを新しい同等、より大きな、またはより高速なドライブに移行することもできます。
clonezillaはWindowsで動作しますか?
Clonezilla forWindows10について
Clonezilla liveは単一マシンのバックアップと復元をサポートし、Clonezilla liteサーバーまたはSEを使用すると、ネットワーク上で同時に多数のコンピューターのクローンを作成できます。このツールは、Linux、Mac OS、Windows、FreeBSD、NetBSD、OpenBSDなどを含むさまざまなシステムをサポートしています。
Windows 10はハードドライブのクローンを作成できますか?
Windows 10のインストールを含むシステムドライブのクローンを作成する場合、これを行うための最良の方法の1つは、Windows10システムイメージを作成することです。この組み込みの方法は、もともとWindows 7 PC用に設計されており、ドライブを完全に複製し、後で新しいドライブにコピーできるようにします。
Windows 10でイメージのクローンを作成するにはどうすればよいですか?
起動可能なハードドライブWindows10のクローンを作成するにはどうすればよいですか?
- EaseUS Todo Backupを起動し、[システムクローン]をクリックします。現在のシステム(Windows 10)パーティションとブートパーティションが自動的に選択されます。
- ターゲットドライブを選択します–ハードドライブまたはSSDの可能性があります。
- 「続行」をクリックして、Windows10のクローン作成を開始します。
3月3日。 2021年。
Windows 10に最適なクローン作成ソフトウェアは何ですか?
Windows10以前のバージョンに最適な15のクローン作成ソフトウェア
- EasyUS TodoBackupHome。
- パラゴンドライブコピー。
- AcronisTrueImage。
- CloneZilla。
- Macrium Reflect:Windows10用の無料のクローン作成ソフトウェア。
- MiniToolパーティションウィザード。
- アクティブ@ディスクイメージ:最高のディスクデュプリケーターソフトウェア。
- AOMEIBackupperStandard。
3月3日。 2021年。
WindowsでClonezillaを使用するにはどうすればよいですか?
次の手順を使用して、Clonezillaを使用してWindows10インストールを新しいSSDまたは大型HDDにクローンします。
- 起動可能なメディアでデバイスを起動します。
- Clonezillaライブオプションを選択し、Enterキーを押します。 …
- 言語を選択してEnterキーを押します。 …
- [保持]オプションを選択してデフォルトのキーボードレイアウトオプションを維持し、Enterキーを押します。
3つのфевр。 2020г。
Windows 10に最適な無料のクローン作成ソフトウェアは何ですか?
- AcronisTrueImage。最高のディスククローン作成ソフトウェア。 …
- EasyUSTodoバックアップ。多くの機能を備えたディスククローン作成ソフトウェア。 …
- MacriumReflect。家庭用およびビジネス用の無料のクローン作成ソフトウェア。 …
- Paragonハードディスクマネージャー。高度な機能を備えたプロフェッショナルグレードのクローン作成ソフトウェア。 …
- AOMEIBackupper。無料のディスククローンユーティリティ。
8分。 2021年。
ハードドライブのクローンを作成するか、イメージを作成する方がよいですか?
クローン作成は高速リカバリに最適ですが、イメージングにより、より多くのバックアップオプションが提供されます。増分バックアップスナップショットを作成すると、スペースをあまりとらずに複数のイメージを保存するオプションが提供されます。これは、ウイルスをダウンロードして以前のディスクイメージにロールバックする必要がある場合に役立ちます。
クローンされたハードドライブは起動可能ですか?
ハードドライブのクローンを作成すると、クローンを作成したときのコンピューターの状態を使用して、起動可能な新しいハードドライブが作成されます。コンピューターにインストールされているハードドライブ、またはUSBハードドライブキャディにインストールされているハードドライブにクローンを作成できます。ブラックフライデー2020:Macrium Reflectが50%割引。
ドライブのクローンを作成するとすべてが削除されますか?
いいえ。ただし、その場合は、HDDの使用データがSSDの空き容量を超えないようにする必要があります。 IEでHDDに100GBを使用した場合、SSDは100GBより大きくする必要があります。
Windows 10のプロダクトキーはどこで入手できますか?
新しいコンピューターでWindows10のプロダクトキーを見つける
- Windowsキー+Xを押します。
- [コマンドプロンプト(管理者)]をクリックします
- コマンドプロンプトで、次のように入力します。wmic path SoftwareLicensingServicegetOA3xOriginalProductKey。これにより、プロダクトキーが表示されます。ボリュームライセンスのプロダクトキーアクティベーション。
8янв。 2019г。
オペレーティングシステムを含むハードドライブのクローンを作成できますか?
すべてのシステムファイルを含むハードドライブのクローンを作成する場合は、OSとすべてのプログラム(少なくとも、その時点でシステムにインストールされていたプログラムは除く)を再インストールする必要はありません。クローン作成…Acronisを使用して1つのHDDを別のHDDにクローン作成しました。クローン作成プロセスはうまくいきました。
win10のイメージを作成するにはどうすればよいですか?
システムイメージツールを使用してWindows10の完全バックアップを作成するには、次の手順を使用します。
- 設定を開きます。
- [更新とセキュリティ]をクリックします。
- [バックアップ]をクリックします。
- 「古いバックアップをお探しですか?」セクションで、[バックアップと復元に移動(Windows 7)]オプションをクリックします。 …
- 左側のペインから[システムイメージの作成]オプションをクリックします。
29日。 2020г。
Windows 10をHDDからSSDに転送するにはどうすればよいですか?
Windows 10をSSDに移動する:古いドライブを削除する
完了したら、PCの電源を入れ直し、SSDから起動します。起動メニューに移動し、起動元のドライブとしてSSDを選択する必要がある場合があります。ここで、速度の向上に気付くはずです。これで、Windowsが起動し、以前よりもはるかに速くデスクトップに到達するはずです。
信頼できるソフトウェアでWindows10ブートドライブのクローンを作成する
- ステップ1。 SSDをコンピューターに接続し、検出できることを確認します。 …
- ステップ2。 [クローン]タブの下にある[ディスククローン]をクリックします。
- ステップ3。ソースディスクとしてHDDを選択し、[次へ]をクリックします。
- ステップ4。宛先ディスクとしてSSDを選択します。
- ステップ5。 SSDの配置にチェックマークを付けます。
4日。 2020г。
NortonGhostはWindows10のクローンを作成できますか?
Norton Ghost15はWindows10では動作せず、Windows 8/8.1でも動作しません。それを構築して更新したチームは2011年に解散したため、これ以上の更新はありません。
-
 Windows7でどのアプリケーションがリソースを消費しているかを監視する方法
Windows7でどのアプリケーションがリソースを消費しているかを監視する方法コンピュータを長く使うほど、遅くなることは誰もが知っています。この遅いPC症候群を経験したことはたくさんあり、どのアプリケーションがすべてのリソースを使用しているのかまったくわかりません。アプリケーションを追跡および監視し、システムで問題を引き起こしているアプリケーションを確認する方法がある場合はどうなりますか? これまで、リソースモニターを使用してアプリケーションを追跡する方法について説明しました。この記事では、より強力なツールであるプロセスモニターを紹介します。 、仕事を成し遂げるために。 ProcessMonitorは非常に洗練されたアプリケーションです。ファイル、レジストリへのすべて
-
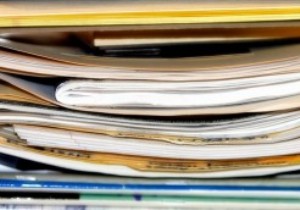 WinAeroライブラリアンを使用してWindowsライブラリを管理する
WinAeroライブラリアンを使用してWindowsライブラリを管理するWindowsを使用すると、ユーザーはライブラリを作成、変更、さらには削除することもできますが、その方法が正確にわからない場合は、混乱を招く可能性があります。そこで、WinAero Librarianが便利になり、Windowsライブラリの操作方法を制御できます。 ダウンロードとインストール WinAeroLibrarianはWindows7および8で使用できます。WinAeroのWebサイトからアーカイブをダウンロードして解凍すると、Windows7およびWindows8のバージョンが含まれていることがわかります。これにより、必要なバージョンのみを開き、そのプログラムを実行して開始できます
-
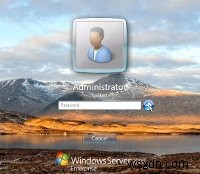 Kirjauduを使用してWindows7のログオン画面を変更する
Kirjauduを使用してWindows7のログオン画面を変更するログオン画面を手動で変更することについてはたくさんの話がありますが、多くの人、特にもっと多くの人がいますtech-illiterate –マウスをクリックするだけで魔法のようにこれを実行できるプログラムが必要です。あなたが後者のグループの1人である場合、フィンランドの誰かがあなたの不満を聞いていたようです。これで、Kirjaudu(フィンランド語で「ログオン」を意味します)を使用し、アプリケーションの大きなボタンをクリックして、古い退屈なログオン画面を美しい背景に変更できます。クレイジーなインストールプロセス、アドウェアの義務、および単純な切り替えに伴うめちゃくちゃ長いプロセスはありません。
