あなたの質問:Windows 81をWindows7のようにするにはどうすればよいですか?
Windows 8.1を7のように見せることはできますか?
無料または安価なユーティリティの使用 、Windows8.1を今日のWindows7のように見せて動作させることができます。 …xは、このOSを以前のWindowsバージョンのユーザーにとって非常に不安にさせました。したがって、これらの変更を取得するには、WindowsUpdateを介してアップグレードするだけです。
Windows 8でクラシックビューを取得するにはどうすればよいですか?
Classic Shellのスタートメニューを変更するには:
- Winを押すか、[スタート]ボタンをクリックして、[スタート]メニューを開きます。 …
- [プログラム]をクリックし、[クラシックシェル]を選択して、[スタートメニューの設定]を選択します。
- [スタートメニューのスタイル]タブをクリックして、必要な変更を加えます。
Windows8からWindows7にダウングレードできますか?
Windows8の製品版にはダウングレード権はありません 。以前にWindows7(または他の古いバージョン)がインストールされていたコンピューターにWindows 8をインストールした場合、ダウングレードの権限はありません。ダウングレードするには、未使用のWindows7リテールキーが必要です。
Windows 8のテーマをクラシックに変更するにはどうすればよいですか?
デスクトップの空白のセクションを右クリックして、[パーソナライズ]オプションを選択します。 「ハイコントラストテーマ」セクションの下にクラシックテーマが表示されます。 。新しい「クラシック」オプションを1回クリックして、テーマを適用します。
Windows 8のブートメニューにアクセスするにはどうすればよいですか?
F12キー方式
- コンピュータの電源を入れます。
- F12キーを押すようにという招待状が表示された場合は、そうしてください。
- 起動オプションが、セットアップに入る機能とともに表示されます。
- 矢印キーを使用して下にスクロールし、
を選択します。 - Enterキーを押します。
- セットアップ(BIOS)画面が表示されます。
- この方法が機能しない場合は、繰り返しますが、F12を押し続けます。
Windows 8で[スタート]メニューを復元するにはどうすればよいですか?
スタートメニューをWindows8デスクトップに戻す方法
- Windows 8デスクトップで、Windowsエクスプローラーを起動し、ツールバーの[表示]タブをクリックして、[非表示のアイテム]の横にあるチェックボックスをオンにします。これにより、通常は表示されないフォルダとファイルが表示されます。 …
- タスクバーを右クリックして、[ツールバー]->[新しいツールバー]を選択します。
Windows8アプリケーションを表示するために必要なもの
- RAM:1(GB)(32ビット)または2GB(64ビット)
- ハードディスク容量:16GB(32ビット)または。
- グラフィックカード:WDDMドライバーを搭載したMicrosoft DirectX9graphicsデバイス。
Windows7でWindows8のプロダクトキーを使用できますか?
つまり、Windows 8.1 Professionalキーは、Windows8.1HomeまたはEnterpriseバージョンでは機能しません。また、 Windows 10 を除いて、Windows 7、Vista、またはその他のバージョンでは動作しません。 、2016年7月末まで、Windows 7および8キーを受け入れ、それらをWindows10インストールIDに変換します。
はい、できます 。 WindowsVistaおよびXPと比較したWindows7からのアップグレードの主な違いの1つは、Windows 8では、Windows 7からのアップグレード時に、インストールされているアプリケーションを保持できることです。これにより、ハードウェアドライバーやアプリケーションの再インストールなどを行う必要がなくなります。
>Windows 7HPラップトップにWindows7をインストールするにはどうすればよいですか?
USBドライブまたはDVDの準備ができたら:
電源オンボタンを押すとすぐに、Escボタンを押し始めます(tap-tap-tapのように)。 F9を選択して、ブートオプションを開きます。ブートオプションとしてサムドライブまたはDVDを選択します。 画面の指示に従ってください Windowsをインストールします。
-
 偽のアンチウイルスプログラムを特定する方法
偽のアンチウイルスプログラムを特定する方法ウイルス対策ソフトウェアは、見た目ほど単純ではありません。それが発表されて以来、競争力を高めるためにそれぞれに新しい機能が追加されています。実際、最近のソフトウェアの中には、さまざまなデバイスやオペレーティングシステムとの互換性を確保するためにクラウド内で動作するものもあります。しかし、ウイルス対策ソフトウェアの進歩のすべてで、彼らはまだ彼らが偽物であるかどうかをあなたに伝えることができません。明らかに、偽のソフトウェアは、それが本物であるとあなたに納得させるためにできる限りのことをします。これをどのように検出できますか? アンチウイルスの特徴 ウイルス対策プログラムは、本質的に、コンピュ
-
 Windows10でBluetoothデバイスをセットアップおよび管理する方法
Windows10でBluetoothデバイスをセットアップおよび管理する方法Bluetoothは、一部の領域(ファイル転送など)では機能しなくなる可能性があるが、他の領域(ワイヤレスコントローラー、ヘッドフォン、その他のデバイス)ではますます繁栄する可能性のあるベテランテクノロジーの1つになりつつあります。 Bluetooth 5がリリースされ、Windows 10 PCにこれまで以上に多くのデバイスが同時に接続されているため、Bluetoothデバイスコレクションの管理方法を紹介することで、増加するワイヤレストラフィックの管理を支援します。 Windows10でBluetoothを設定する [デバイス]に移動し、左側のペインで[Bluetoothとその他のデバイス
-
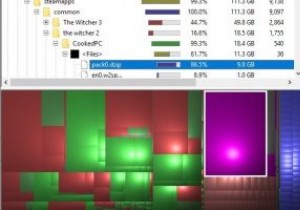 Windows10でディスクスペースを分析するための最良のツールの4つ
Windows10でディスクスペースを分析するための最良のツールの4つディスクがいっぱいになったら、クリーンアップします。しかし、それは口で言うほど簡単ではありません。もちろん、Windowsのディスククリーンアップユーティリティを使用すると、数ギガバイトが解放される可能性があります。しかし、数百ギガバイトを解放する必要がある場合はどうなりますか? ディスクスペースアナライザは、各ディレクトリの大きさを視覚的に表現します。これにより、ディスクスペースを消費しているものを見つけやすくなり、不要なものを削除する可能性があります。 そのようなユーティリティはたくさんあり、それらはすべて基本的に同じことをします。しかし、視覚的表現はそれらの間の最も重要な違いであるた
