Windows 10でUIを変更するにはどうすればよいですか?
Windows UIを変更できますか?
Windowsの外観を変更できます 、ただし、それを行うにはいくつかのアドオンが必要です。無料の「カスタマイズ可能なリソースメーター」であるRainmeterを使用すると、基本的に完全にカスタマイズ可能なウィジェットである「スキン」でデスクトップをドレスアップできます。
Windows 10の見栄えを良くするにはどうすればよいですか?
Windows10デスクトップのルックアンドフィールを変更する方法
- 新しいデスクトップの壁紙とロック画面の背景を設定します。 …
- お好みの色でウィンドウをペイントします。 …
- アカウント画像を設定します。 …
- スタートメニューを修正します。 …
- デスクトップを整理して整理します。 …
- Windowsサウンドをカスタマイズします。 …
- Rainmeterを使用して、Windows10を本当にクールに見せます。
Windows 10でビューを変更するにはどうすればよいですか?
Windows10での表示設定の表示
- [スタート]>[設定]>[システム]>[表示]を選択します。
- テキストとアプリのサイズを変更する場合は、[スケールとレイアウト]の下のドロップダウンメニューからオプションを選択します。 …
- 画面の解像度を変更するには、[ディスプレイの解像度]の下にあるドロップダウンメニューを使用します。
コンピューターのUIを変更するにはどうすればよいですか?
カスタムカラーモードを設定する
- 設定を開きます。
- [パーソナライズ]をクリックします。
- [色]をクリックします。
- [色の選択]ドロップダウンメニューを使用して、[カスタム]オプションを選択します。 …
- [デフォルトのWindowsモードの選択]オプションを使用して、スタート、タスクバー、アクションセンター、およびその他の要素で明るい色モードと暗い色モードのどちらを使用するかを決定します。
MicrosoftはWindows11をリリースしていますか?
Microsoftの次世代デスクトップオペレーティングシステムであるWindows11は、すでにベータプレビューで利用可能であり、10月5日に正式にリリースされます。 。
Windows 10でできるクールなことは何ですか?
Windows10でできることでできなかった14のこと…
- Cortanaとおしゃべりします。 …
- ウィンドウを隅にスナップします。 …
- PCのストレージスペースを分析します。 …
- 新しい仮想デスクトップを追加します。 …
- パスワードの代わりに指紋を使用します。 …
- 通知を管理します。 …
- 専用のタブレットモードに切り替えます。 …
- XboxOneゲームをストリーミングします。
最高のパフォーマンスを得るためにWindowsの外観を変更するにはどうすればよいですか?
Windowsの外観とパフォーマンスを調整する
タスクバーの検索ボックスに「パフォーマンス」と入力し、結果のリストで[Windowsの外観とパフォーマンスを調整する]を選択します。 [視覚効果]タブで、[最高のパフォーマンスを得るために調整]>[適用]を選択します 。 PCを再起動して、PCの速度が上がるかどうかを確認します。
デスクトップをより美しく見せるためにはどうすればよいですか?
これらの方法を自分で試して、退屈なデスクトップに別れを告げてください!
- 常に変化する背景を取得します。 …
- これらのアイコンをクリーンアップします。 …
- ドックをダウンロードします。 …
- 究極の背景。 …
- さらに多くの壁紙を入手してください。 …
- サイドバーを移動します。 …
- サイドバーのスタイルを設定します。 …
- デスクトップをクリーンアップします。
-
 標準ユーザーアカウントとは何ですか?Windowsでアカウントを有効にする方法
標準ユーザーアカウントとは何ですか?Windowsでアカウントを有効にする方法Windowsオペレーティングシステムを最初にインストールして構成するとき、Windowsはそれを使用するためにユーザーアカウントを作成するように促します。デフォルトでは、Windowsで作成する最初のユーザーアカウントは管理者アカウントです。このデフォルトの管理者アカウントを使用すると、システム設定を変更したり、ドライバー、ソフトウェア、その他の重要な更新を簡単にインストールしたりできます。 現状では、このレベルの電力を日常的に使用することは、システムのセキュリティと安定性の点でそれほど優れていません。これに対処するために、Windowsには標準ユーザーアカウントと呼ばれるものがあります。
-
 WindowsコンピュータでRAMを解放する方法
WindowsコンピュータでRAMを解放する方法遅いコンピュータは、すべての人の存在の悩みの種です。コンピューターで何かを急いでいるときはいつでも、実行速度が最も遅いようです。コンピューターの実行速度が遅い理由の1つは、コンピューターが実行しようとしているすべてのプロセスを効率的に実行するために使用できるRAM(ランダムアクセスメモリ)が不足していることです。マシンにRAMを追加することで、コンピュータの問題を解決できます。ただし、先に進んで新しいRAMをマシンにインストールする前に、次の方法を使用して、最初にWindowsコンピューターのRAMを解放してください。 再起動 単純すぎる、あるいは決まり文句にさえ思えるかもしれませんが、最初
-
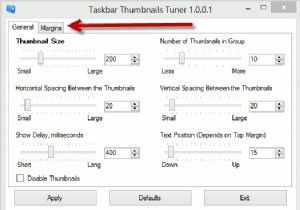 Windows8タスクバーのサムネイルを変更する方法
Windows8タスクバーのサムネイルを変更する方法Windows 8のタスクバーのサムネイルをどのくらいの頻度で使用しますか?それらを定期的に使用する場合、それらの外観に100%満足できない場合があります。サイズ、マージン、間隔などを微調整することをお勧めします。 これがあなたのように聞こえる場合は、タスクバーサムネイルチューナーと呼ばれる無料のアプリケーションを使用して、Windows8タスクバーのサムネイルに対してこれらすべてを数分で行う方法を紹介します。 タスクバーのサムネイルを変更するには、次のことを行う必要があります。 1. Winaero Webサイトからアプリケーションをダウンロードし、フォルダーを解凍して、exeファイル
