Windows 7で破損したユーザープロファイルを修正するにはどうすればよいですか?
Windows 7で破損したプロファイルを修正するにはどうすればよいですか?
方法:破損したWindows7プロファイルを修正する
- ステップ1:PCを再起動します。これにより、破損したプロファイルのロックが解除されます。
- ステップ2:管理者としてログオンします。マシンに管理者としてログインして、レジストリを削除および変更できるようにします。
- ステップ3:破損したユーザー名を削除します。 …
- ステップ4:レジストリからプロファイルを削除します。 …
- ステップ5:マシンを再起動します。
Windows 7でプロファイルを復元するにはどうすればよいですか?
Windows 7でユーザープロファイルを回復するには?
- [スタート]ボタンをクリックし、検索ボックスにシステムの復元ポイントを入力します。
- 結果で[復元ポイントからシステムファイルと設定を復元する]を選択します。
- ポップアップウィンドウで[次へ]をクリックします。
- 復元するシステムの復元ポイントを選択し、[次へ]をクリックします。
ユーザープロファイルが破損する原因は何ですか?
Microsoftによると、ログオンしようとしているときにウイルス対策ソフトウェアがPCをスキャンしている場合、ユーザープロファイルが破損する可能性があります。 、しかしそれは他の原因によっても引き起こされる可能性があります。簡単な解決策はPCを再起動することですが、これが機能しない場合は、再起動してセーフモードで起動する必要があります。
破損したデフォルトプロファイルを修正するにはどうすればよいですか?
破損したデフォルトプロファイルの修正
破損したデフォルトプロファイルを修正する最も簡単な方法は、 C:UsersDefaultのコンテンツを削除し、動作中のシステムからコピーすることです。 。ただし、コピー元のマシンのオペレーティングシステムのバージョンと言語が同じであることを確認してください。
ユーザープロファイルが破損しているかどうかを確認するにはどうすればよいですか?
破損したプロファイルを特定する
- [スタート]ボタンをクリックし、[コントロールパネル]をポイントして、[システム]をクリックします。
- [詳細設定]をクリックし、[ユーザープロファイル]で[設定]をクリックします。
- [このコンピューターに保存されているプロファイル]で、疑わしいユーザープロファイルをクリックし、[コピー先]をクリックします。
- [コピー先]ダイアログボックスで、[参照]をクリックします。
Windows 7で管理者アカウントを回復するにはどうすればよいですか?
管理者アカウントが削除されたときにシステムの復元を実行する方法は次のとおりです。
- ゲストアカウントからログインします。
- キーボードのWindowsキー+Lを押してコンピューターをロックします。
- 電源ボタンをクリックします。
- Shiftキーを押しながら、[再起動]をクリックします。
- [トラブルシューティング]をクリックします。
- [詳細オプション]をクリックします。
- [システムの復元]をクリックします。
Windows 7でユーザープロファイルを削除するとどうなりますか?
Windows 7ユーザーフォルダーを削除すると、ユーザーのアカウントに固有のフォルダーに保存されているファイルやフォルダーに加えて、すべてのパーソナライズされた設定とデータが削除されます 、ユーザーの「マイドキュメント」フォルダや「デスクトップ」フォルダなど。
ユーザープロファイルを復元するにはどうすればよいですか?
方法2:バックアップを使用してユーザープロファイルを回復する
- タスクバーの検索ボックスに「ファイル履歴」と入力します。
- 検索結果から[ファイル履歴を使用してファイルを復元する]を選択します。
- ポップアップウィンドウで、ユーザープロファイルが通常配置されているフォルダー(C:Usersフォルダー)を選択します。
- このアイテムには異なるバージョンがある可能性があります。
デフォルトのプロファイルは何ですか?
デフォルトのプロファイルはテンプレートプロファイルです。 これは、ユーザーがWindowsコンピューターに初めてログオンするときに使用されます。デフォルトのプロファイルは、画像作成者がカスタマイズできます。
Windows 10で破損したユーザープロファイルを修正するにはどうすればよいですか?
Windows 10で破損したユーザープロファイルを修正するにはどうすればよいですか?
- 破損したユーザープロファイルのクイックフィックス。 …
- 新しいユーザープロファイルを作成します。 …
- DISMおよびSFCスキャンを実行します。 …
- 最新のアップデートをインストールします。 …
- Windows10をリセットします。…
- 詳細なウイルス対策スキャンを実行します。
Windows 10で破損したプロファイルを修正するにはどうすればよいですか?
C:Users
-
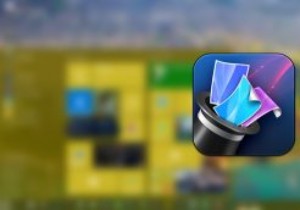 Windows10でWebページを壁紙として設定する
Windows10でWebページを壁紙として設定するWindows XPを十分に長い間使用している場合は、Active Desktopと呼ばれる小さいながらもすばらしい機能について聞いたことがあるか、使用したことがあるかもしれません。この小さな機能により、XPユーザーは任意のWebページをデスクトップの背景として設定できました。たとえば、ほとんどのユーザーは、デスクトップを最大限に活用できるように、お気に入りの検索エンジンをデスクトップの背景として作成しました。簡単に言うと、Webページをデスクトップの背景として設定することにはメリットがあります。ただし、この機能はXPを過ぎて切り捨てられたため、現在はどこにも見つかりません。 Windows
-
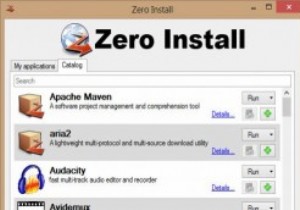 インストールせずにWindowsプログラムを実行する
インストールせずにWindowsプログラムを実行するインストールされているすべてのプログラムを常に監視し、各プログラムの新しいバージョンが利用可能かどうかを確認する必要があるため、コンピューターを最新の状態に保つことは面倒な作業になる可能性があります。この記事では、別の種類のソフトウェアインストールシステムについて説明します。このシステムを使用すると、最初にインストールせずにWindowsプログラムを実行できるようになります。また、アプリはパブリッシャーが更新すると自動的に更新されるため、定期的に更新する必要はありません。 Zero Installは、分散型のクロスプラットフォームソフトウェアインストールシステムであり、開発者は自分のWebサ
-
 Windowsでカスタムフォルダをタスクバーに固定する方法
Windowsでカスタムフォルダをタスクバーに固定する方法Windowsタスクバーは、最もよく使用するアプリを固定できる非常に便利で便利な領域です。お気に入りのアプリを固定した後、ワンクリックでそれらにアクセスでき、スタートメニューでそれらを検索する必要はありません。タスクバーに固定できるすべてのアプリケーションの中で、ファイルエクスプローラーは、Windowsファイルシステムに簡単にアクセスできるため、通常、固定する最初のアプリケーションです。 ファイルエクスプローラーを固定することはできますが、ダウンロード、ドキュメント、作業など、最もよく使用するフォルダーやお気に入りのフォルダーを直接固定することはできません。もちろん、これらのフォルダーをジ
