あなたは尋ねました:ToshibaSatelliteラップトップWindows10のBIOSに入るにはどうすればよいですか?
Toshiba SatelliteにBIOSキーが1つある場合、ほとんどの場合、それはF2キーです。マシンのBIOSにアクセスするには、ラップトップの電源を入れたらすぐにF2キーを繰り返し押します。ほとんどの場合、F2キーを押してセットアップに入るように求めるプロンプトが表示されますが、特定のシステムによっては、このプロンプトが表示されない場合があります。
Toshiba Satelliteのブートメニューにアクセスするにはどうすればよいですか?
ToshibaSatelliteBootメニューに入る方法
- ステップ1:Toshibaノートパソコンの電源を切ります。
- ステップ2:PCを再起動し、東芝のブートメニューに入るまで画面上のプロンプトキーを押し続けます。 …
- ステップ3:BIOSセットアップに入り、ブートメニューToshibasatelliteを見つけることもできます。
Windows 10のBIOSメニューにアクセスするにはどうすればよいですか?
Windows10PCでBIOSに入る方法
- [設定]に移動します。スタートメニューの歯車アイコンをクリックすると、そこにたどり着くことができます。 …
- [更新とセキュリティ]を選択します。 …
- 左側のメニューから[リカバリ]を選択します。 …
- [高度なスタートアップ]の下の[今すぐ再起動]をクリックします。 …
- [トラブルシューティング]をクリックします。
- [詳細オプション]をクリックします。
- UEFIファームウェア設定を選択します。 …
- [再起動]をクリックします。
ラップトップをBIOSに強制するにはどうすればよいですか?
Windows PCでBIOSにアクセスするには、製造元が設定したBIOSキー( F10、F2、F12、F1、またはDEL )を押す必要があります。 。 PCの電源投入時のセルフテスト起動が速すぎる場合は、Windows10の高度なスタートメニューリカバリ設定からBIOSに入ることができます。
Toshibaラップトップのブートメニューとは何ですか?
コンピュータの電源を最初に入れたときに東芝のスプラッシュ画面が表示されると、画面の下部近くにブートメニュープロンプトが数秒間表示され、キー(F2またはF12 を示す場合があります。 、たとえば)を押すと、起動オプションのメニューが表示されます。
Toshibaラップトップをリカバリモードで起動するにはどうすればよいですか?
ラップトップの電源を入れます。 TOSHIBAの初期画面が表示されたら、F12キーを押して ブートメニューに入ります。矢印キーを使用してHDDリカバリオプションを選択し、Enterキーを押して開始します。
まっすぐに伸ばした小さなペーパークリップなどの細いものを、ディスプレイ左側のリセット穴に挿入します。 内部リセットボタンを押します。コンピューターのリセットに使用したオブジェクトを削除します。 ACアダプタを再接続してください。電源ボタンを押して、コンピューターの電源を入れ直します。
Toshiba SatelliteでBIOSパスワードをバイパスするにはどうすればよいですか?
バックドアパスワードを使用する
東芝のバックドアパスワードの例は、当然のことながら「Toshiba」です。 BIOSがパスワードの入力を求めるプロンプトを表示したときに、「Toshiba」と入力すると、PCにアクセスして、古いBIOSパスワードをクリアできる場合があります。もう1つのオプションは、起動中に左の「Shift」キーを押したままにすることです。
BIOSモードに入るにはどうすればよいですか?
迅速に行動する準備をする:BIOSがWindowsに制御を渡す前に、コンピューターを起動してキーボードのキーを押す必要があります。このステップを実行するのにほんの数秒しかありません。このPCでは、F2キーを押して入力します BIOSセットアップメニュー。初めて捕まえられない場合は、もう一度やり直してください。
BIOSを起動するにはどうすればよいですか?
BIOSにアクセスするには、起動プロセス中にキーを押す必要があります。このキーは、起動プロセス中に「F2を押してBIOSにアクセスしてください」というメッセージとともに表示されることがよくあります。 、「を押してセットアップに入ります」など。押す必要のある一般的なキーには、Delete、F1、F2、Escapeなどがあります。
BIOSの4つの機能は何ですか?
BIOSの4つの機能
- 電源投入時自己診断(POST)。これは、OSをロードする前にコンピューターのハードウェアをテストします。
- ブートストラップローダー。これにより、OSが特定されます。
- ソフトウェア/ドライバー。これにより、実行後にOSとインターフェイスするソフトウェアとドライバーが特定されます。
- 相補型金属酸化膜半導体(CMOS)のセットアップ。
BIOSをより速く起動するにはどうすればよいですか?
高速ブートを有効にしていて、BIOSセットアップを開始したい場合。 F2キーを押したまま、電源を入れます 。これで、BIOSセットアップユーティリティが表示されます。ここで高速ブートオプションを無効にできます。
BIOSが表示されないのはなぜですか?
クイックブートまたはブートロゴ設定を誤って選択した可能性があります。これにより、BIOSディスプレイが置き換えられ、システムのブートが高速化されます。私はおそらくCMOSバッテリーをクリアしようとします (取り外してから元に戻します)。
BIOSが起動しないように修正するにはどうすればよいですか?
起動中にBIOSセットアップに入ることができない場合は、次の手順に従ってCMOSをクリアします。
- コンピュータに接続されているすべての周辺機器の電源を切ります。
- AC電源から電源コードを外します。
- コンピューターのカバーを取り外します。
- ボード上のバッテリーを見つけます。 …
- 1時間待ってから、バッテリーを再接続します。
-
 Windows11のようにWindows10のタスクバーアイコンを中央に配置する方法は次のとおりです
Windows11のようにWindows10のタスクバーアイコンを中央に配置する方法は次のとおりですMicrosoftは最近Windows11を公式にしました。多くの人の注目を集めたWindows11の印象的な機能の1つは、中央のタスクバーアイコンです。いつものように、この新しいデザインの変更は、一部の人に好かれますが、他の人はそれに順応するのに時間がかかります。このガイドは、新しい中央揃えのタスクバーアイコンが好きな人を対象としています。ここでは、Windows11と同じようにWindows10タスクバーアイコンを中央に配置する手順を示します。 CenterWindows10タスクバーアイコン 1.タスクバーを右クリックします。表示されるオプションのリストから、[タスクバーをロックする
-
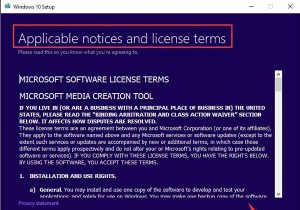 Windows10用の起動可能なUSBフラッシュドライブを作成する2つの方法
Windows10用の起動可能なUSBフラッシュドライブを作成する2つの方法ほとんどの場合、一般的なUSBデバイスは、Windows 10でファイルを転送したり、必要なドキュメントやリソースを保存したりするためにのみ使用できます。ただし、ダウンロードしたISOファイルを作成したい場合は PCに新しいWindows10をインストールするには、USBドライブに最初に起動可能なUSBデバイスを作成する必要があります。 通常、Windows10でUSBドライブを起動できるようにする方法は2つあります。適切な方法を選択してください。 方法: 1。メディア作成ツールを使用して、起動可能なUSBフラッシュドライブを作成します 2。 Windows 7 USB/DVDダウ
-
 DVD/CDライブラリをデジタルライブラリに変える方法
DVD/CDライブラリをデジタルライブラリに変える方法テクノロジーがますます小さくなり、モバイル化が進むにつれて、私たちの多くは、新しいライフスタイルとの互換性が低下しているCDおよびDVDコレクションにとらわれています。ネットブック、ウルトラブック、そして一部のデスクトップでさえ、光学ドライブを捨て始めています。 1枚のDVDケースは小さなタブレットとほぼ同じサイズで、CDのスタック全体を小さなmicroSDカードに収めることができます。音楽や映画を引き続き楽しみたい場合は、DVDのスタックからほこりを取り除き、それらと音楽CDのボックスをデジタルライブラリに転送するためのガイドをご覧ください。 リッピングCD 音楽CDのリッピングは新しい
