誰がWindows10にソフトウェアをインストールしたかをどのように確認しますか?
Windowsにプログラムをインストールしたユーザーを確認するにはどうすればよいですか?
Windowsですべてのプログラムを表示する
- Windowsキーを押し、All Appsと入力して、Enterキーを押します。
- 開いたウィンドウには、コンピューターにインストールされているプログラムの完全なリストが表示されます。
誰がソフトウェアをアンインストールしたかをどのように確認しますか?
イベントビューアで、[Windowsログ]を展開し、[アプリケーション]を選択します。 [アプリケーション]を右クリックし、[現在のログのフィルター]をクリックします。新しいダイアログの[イベントソース]ドロップダウンリストで、[ MsiInstaller]を選択します 。イベントの1つで、アプリケーションをアンインストールしたユーザーが明らかになります。
すべてのユーザーにソフトウェアがインストールされているかどうかをどのように確認しますか?
[すべてのプログラム]を右クリックし、[すべてのユーザー]をクリックします 、およびプログラムフォルダにアイコンがあるかどうかを確認します。簡単な概算は、ショートカットが(user profile dir)All UsersStart Menuまたは(user profile dir)AllUsersDesktopに配置されているかどうかを確認することです。
コンピューターにインストールされているすべてのソフトウェアのリストを取得するにはどうすればよいですか?
Windowsキー+Iを押して[設定]を開き、[アプリ]をクリックします 。これを行うと、コンピューターにインストールされているすべてのプログラムと、プリインストールされているWindowsストアアプリが一覧表示されます。 Print Screenキーを使用してリストをキャプチャし、スクリーンショットをPaintなどの別のプログラムに貼り付けます。
手順は次のとおりです:
- スタートメニューを開きます。
- プログラムを右クリックして[その他]にアクセスし、[ファイルの場所を開く]を選択します。
- プログラムフォルダが開き、プログラムのショートカットが選択されます。
- そのショートカットを右クリックします。
- [ファイルの場所を開く]オプションを選択します。
Windowsのバージョンを確認するためのショートカットは何ですか?
デバイスで実行されているWindowsのバージョンを確認するには、Windowsロゴキー+Rを押し、winverと入力します。 [開く]ボックスをクリックし、[OK]を選択します。
アンインストールされたアプリはどこに保存されますか?
GooglePlayを使用して削除されたアプリを表示および復元する
- デバイスでGooglePlayアプリを開きます。
- 検索バーの左側にあるハンバーガーアイコン(☰)をタップします。画面の任意の場所を右にスワイプしてメニューにアクセスすることもできます。
- メニューで[マイアプリとゲーム]をタップします。一部のAndroidデバイスでは、代わりに[アプリとデバイスの管理]と表示される場合があります。
Windows 10でアンインストールされたプログラムを見つけるにはどうすればよいですか?
方法2。 システムの復元を使用してアンインストールされたプログラムを回復する
- [スタート]ボタンを選択し、[設定](歯車のアイコン)をクリックします。
- Windowsの設定でリカバリを検索します。
- [リカバリ]>[システムの復元を開く]>[次へ]を選択します。
- プログラムをアンインストールする前に作成された復元ポイントを選択します。次に、[次へ]をクリックします。
Windows 10のすべてのユーザーフォルダーはどこにありますか?
Windowsは、すべてのユーザーファイルとフォルダーを C:Usersに保存し、その後にユーザー名を続けます 。そこには、デスクトップ、ダウンロード、ドキュメント、音楽、写真などのフォルダがあります。 Windows 10では、これらのフォルダーはファイルエクスプローラーの[このPCとクイックアクセス]の下にも表示されます。
Windows10ですべてのユーザーが起動する場所
Windows 10の「すべてのユーザー」スタートアップフォルダーにアクセスするには、 [ファイル名を指定して実行]ダイアログボックス(Windowsキー+ R)を開き、shell:common startupと入力して、[OK]をクリックします。 。 「現在のユーザー」のスタートアップフォルダについては、[ファイル名を指定して実行]ダイアログを開き、shell:startupと入力します。
すべてのユーザーにインストールするとはどういう意味ですか?
「すべてのユーザー」にインストールすると、すべてのプロファイルがパッケージで導入された新しいフィールドまたはオブジェクトにアクセスできるようになります 。新しいフィールドまたはオブジェクトについては、適切なTargetXアップグレードガイドを参照し、必要に応じて権限を調整してください。
-
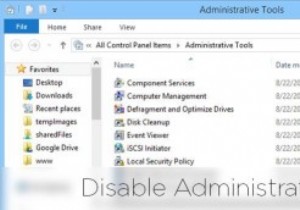 Windows管理ツールへのアクセスを制限する方法
Windows管理ツールへのアクセスを制限する方法Windowsにはいくつかの管理ツールがあり、使いやすさと管理を容易にするために、コントロールパネルの「管理ツール」という名前の単一のウィンドウからすべてにアクセスできます。ローカルセキュリティポリシー、コンピュータ管理、コンポーネントサービスなど、管理ツールセクションのユーティリティは非常に強力であり、システム構成の変更から制限の解除まで、ほとんどすべてのことを実行できます。 Windows管理者の場合、ユーザーが管理ツールに簡単にアクセスできないように制限するのは当然のことです。この制限により、ユーザーがすべての管理ツールを簡単に手に入れることができなくなります。 Window
-
 スペースバーを使用してファイルをすばやくプレビューするためにWindows10でクイックルックを取得する方法
スペースバーを使用してファイルをすばやくプレビューするためにWindows10でクイックルックを取得する方法ファイルを探すときは、おそらく他の何よりもファイルのプレビューに多くの時間を浪費します。あなたがそれを見つけるのに苦労する理由はたくさんあります。ファイルをざっと見ることは、macOSユーザーがすでに楽しんでいることです。 この機能がWindowsコンピューターに統合されていないことをうらやましく思う代わりに、QuickLookと呼ばれる無料で使いやすいWindows拡張機能をインストールしてください。この拡張機能のおかげで、ファイルをプレビューするときにマウスをそれほど使用する必要がなくなります。 任意のWindowsコンピュータにmacOSのクイックルック機能を追加する方法 このシンプ
-
 Windowsで「100%ディスク使用量」の問題を防ぐ5つの方法
Windowsで「100%ディスク使用量」の問題を防ぐ5つの方法100%のディスク使用量。これらの言葉があなたにとって何か意味がある場合、彼らはあなたの背骨に不快な認識の震えを送り、あなたがあなたのWindowsタスクマネージャーを見つめて過ごした莫大な時間を思い出させ、あなたのPCを停止させるこの問題を正確に引き起こしているのは何であるか疑問に思いますプログラムを実行しておらず、スイッチをオンにしただけでも。 これは、Windows 7、8、および10全体のユーザーに影響を与える問題であり、通常、ここで取り上げようとした多くのバックグラウンドプロセスの1つに起因します。 CheckDiskを実行する 最初の呼び出しポートは、ハードドライブの破損とエラ
